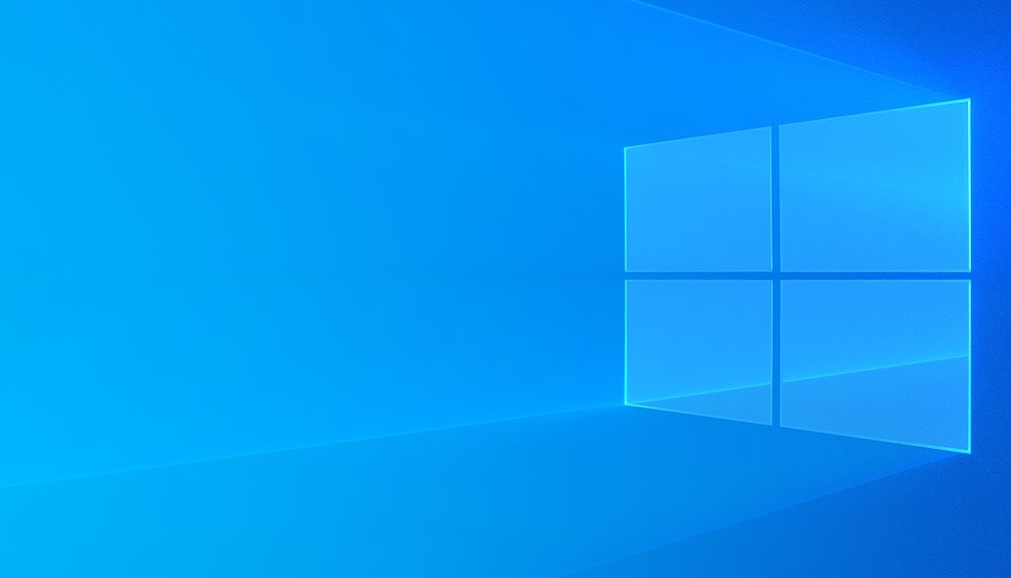目次
この記事では、インフラエンジニアとして必要なスキル習得に向けて勉強をしていく方向けに、Windowsの初期設定 について記載をしていきます。
実際にインフラスキル習得用に使用するパソコンへ、最低限の初期設定・必要なアプリケーションのインストール等を行っていきます。
▼この記事で習得できること ・Windows(ノートPC)で初期設定項目 ・勉強用PCに必要なアプリケーション一覧の情報について ・アプリケーションのインストール方法
この記事をご覧になる前に、下記の前提条件、対象者をご確認下さい。
▼この記事の前提条件、対象者 ・勉強用のPC(ノートPC)を持っていること(OSはWindows10) ・Windowsについて、操作に自身が無い方 ・基本的な操作や必要なアプリケーションについて、おさらいがしたい方 ・インターネットの接続環境がある事(光回線等、容量制限が無い回線を推奨)
PCに必要なスペック、また購入の仕方が解らない方は、下記記事を確認してみて下さい。
それでは、パソコンの電源を入れる地点から、説明をしていきます。
Windowsの起動~初期設定
PCの電源を入れ、Windowsの起動します。
OSの初期設定をしていない場合は、初期設定画面になりますので、初期設定を行っていきます。
初期設定時に重要なのは、下記の項目です。
・初期作成するユーザー名(Administratorという、管理者権限が付与されるユーザーです)
・初期作成するユーザーのパスワード
・秘密の質問(3つ)
・Microsoftアカウントに関して聞かれた場合は、作成しないでOK
その他の項目(コルタナ設定やデバイスのプライバシー設定等)はさほど重要ではありませんので、
本記事では説明を割愛します。
Windows10初期設定
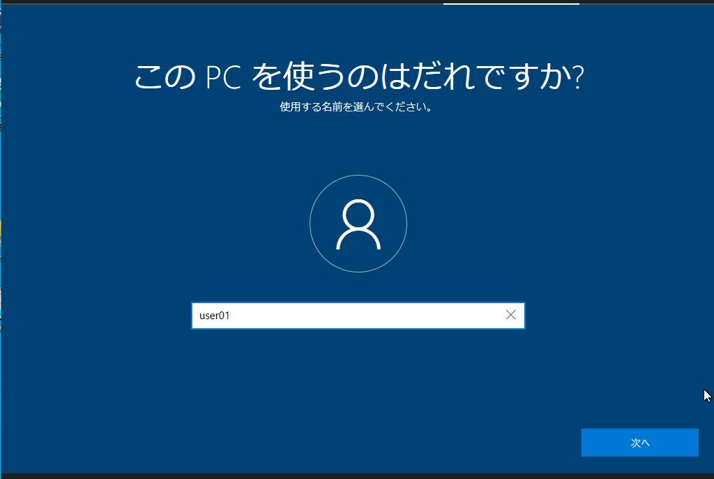
初期作成するユーザ名を指定します。
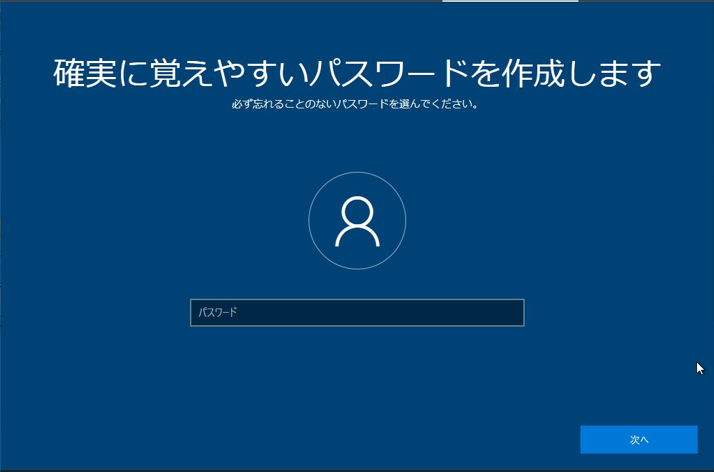
初期作成するユーザのパスワードを入力します。
▼POINT 設定するパスワードは任意のもので良いですが、下記の条件を満たすパスワードを設定する「癖」をつけておきましょう。 文字数:8文字以上、英大文字・英子文字・数字・記号を含める 数字、英字のみのパスワードでは、解読がされやすくセキュリティの観点から望ましくないとされています。 文字数を8文字以上とし、さらに英大文字・英子文字・数字・記号(!, @等)を含める事で、 解読されにくい、強固なパスワードとすることができます。 (完全に破られないパスワードというものはありませんが・・。) 良い例: W0rdp@ss 悪い例: password ※ ※辞書に登録をされている単語の文字列をもじったパスワードも、セキュリティ上弱いとされています。
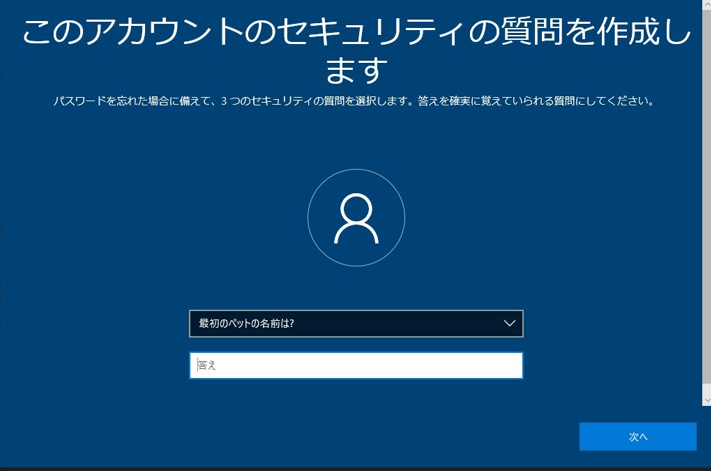
パスワードを忘れた場合に必要となる、秘密の質問の設定が必須となります。(3つ)
必須の設定項目ですので、3つ何かしらを設定しましょう。
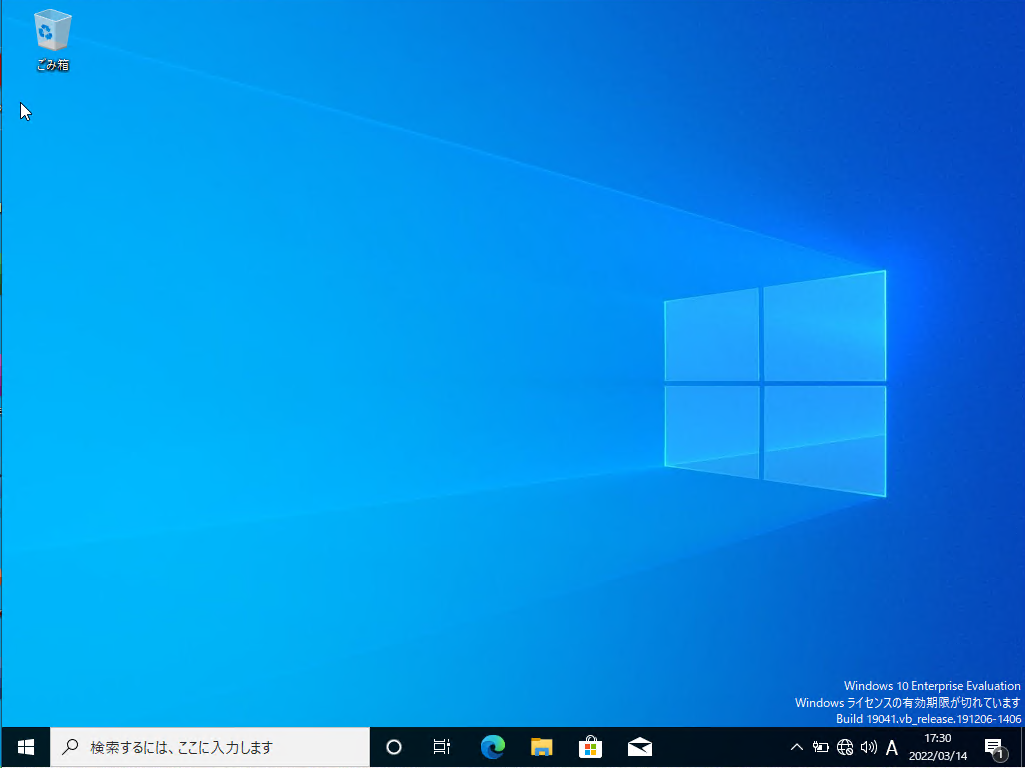
初期設定が完了すると、ログインされ、Windowsのデスクトップが表示されます。
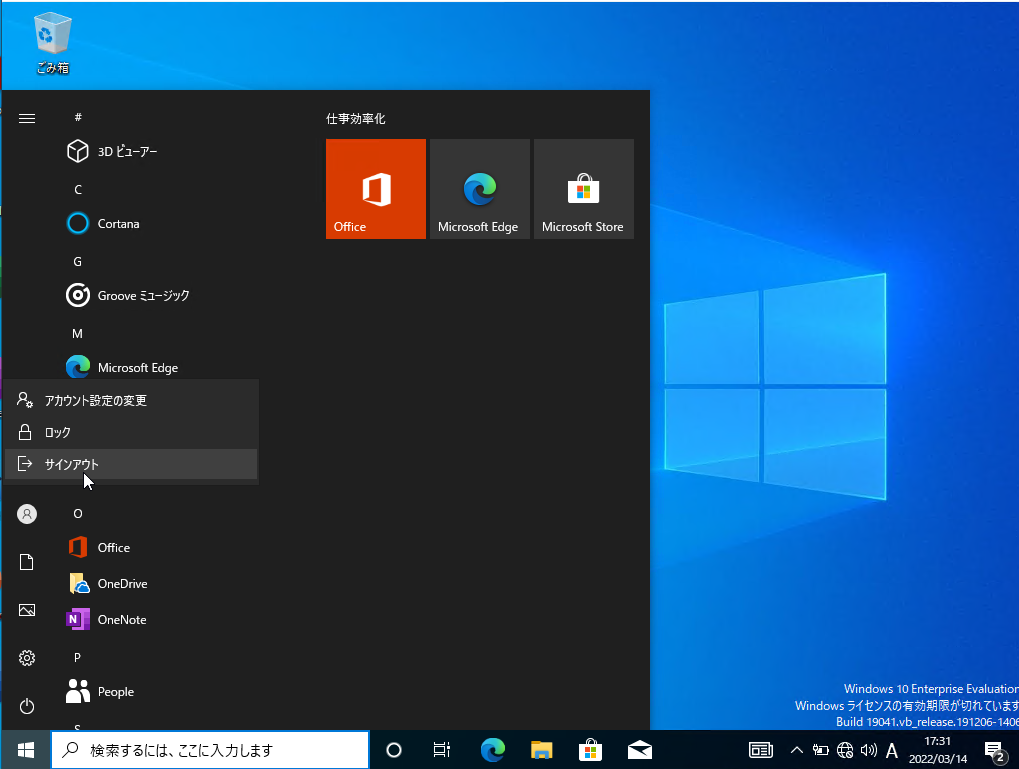
▼check 画面左下のWindowsアイコンをクリック(スタートメニュー)→「サインアウト」をクリックし ログイン画面を開き、先ほど設定したパスワードでログインできる事を確認しておきましょう。
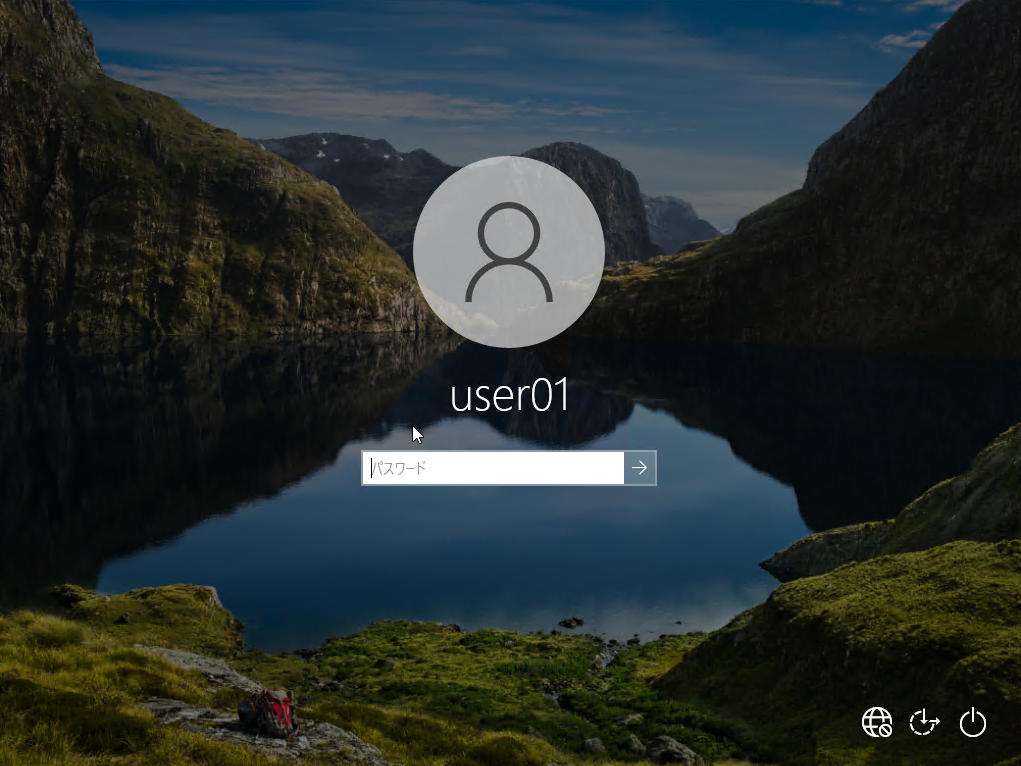
ログインできるかを確認
以後の設定には、インターネットへの接続が必須となります。
お手持ちのインターネット回線への接続※を行って下さい。
※インターネットへの接続は、個々の環境により方法が異なる為、本記事では説明を割愛させて頂きます。どうしても接続に際し不明点がある場合は、お問い合わせフォームからご連絡を頂ければ
可能な範囲でお答えさせて頂きます。
必要なアプリケーションのインストール
まず、必要最低限のアプリケーションのインストールを行います。
中古ノートPC等で既にインストールがされている場合、この項目では「▼check」の部分だけを行ってみて下さい。(インストールされていることの確認)
インターネットブラウザ(Google Chrome)(任意)
Windowsの標準ブラウザは「edge」[Internet explorer]となります。
ブラウザの導入は任意となりますが、Googleアカウント等(Gmail)等を使っている場合は、
edgeよりもChromeの方が便利かもしれません。その場合は必要に応じてインストールしましょう。
Google Chromeは、検索サイトより「Chrome ダウンロード」と検索すればダウンロードページが表示されます。ダウンロードページよりインストーラーをダウンロードしましょう。
(.exeというファイルがダウンロードされることを確認しましょう)
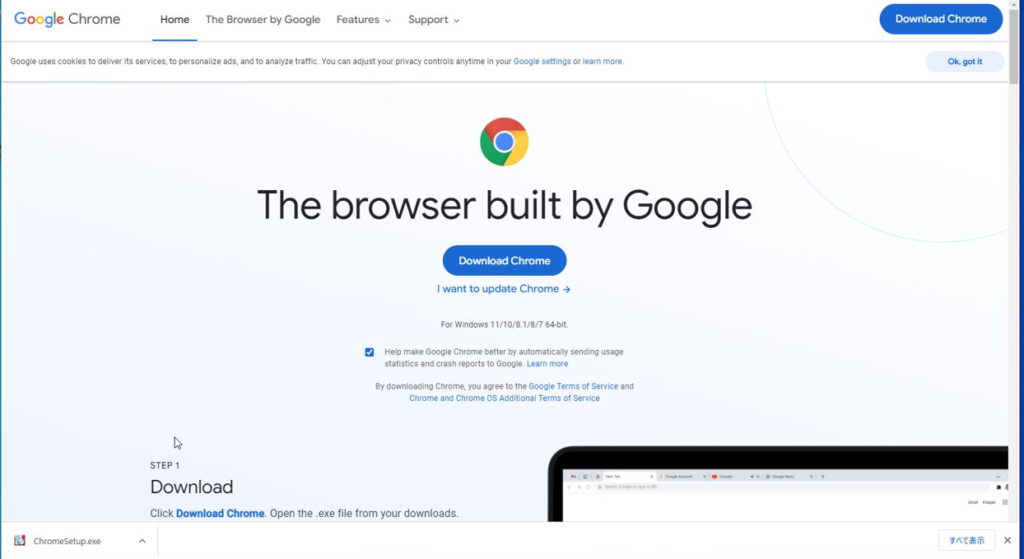
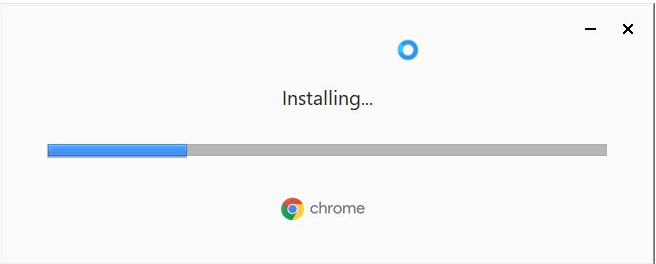
インストールは、ダウンロードした「.exeファイル」をダブルクリックして起動させるだけです。
インストールが自動的に実行され、Chromeがインストールされます。
▼check 画面左下のWindowsアイコンをクリック(スタートメニュー)→「設定(歯車アイコン)」をクリックして「アプリ」をクリック。 「アプリと機能」画面から、アプリケーションがインストールされていることを確認します。
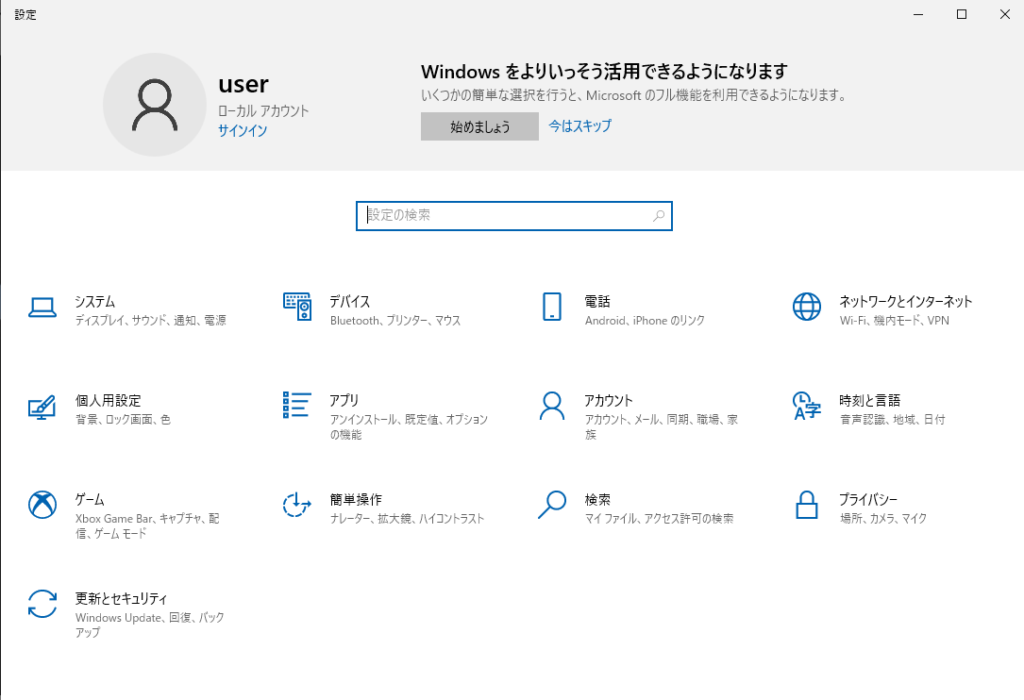
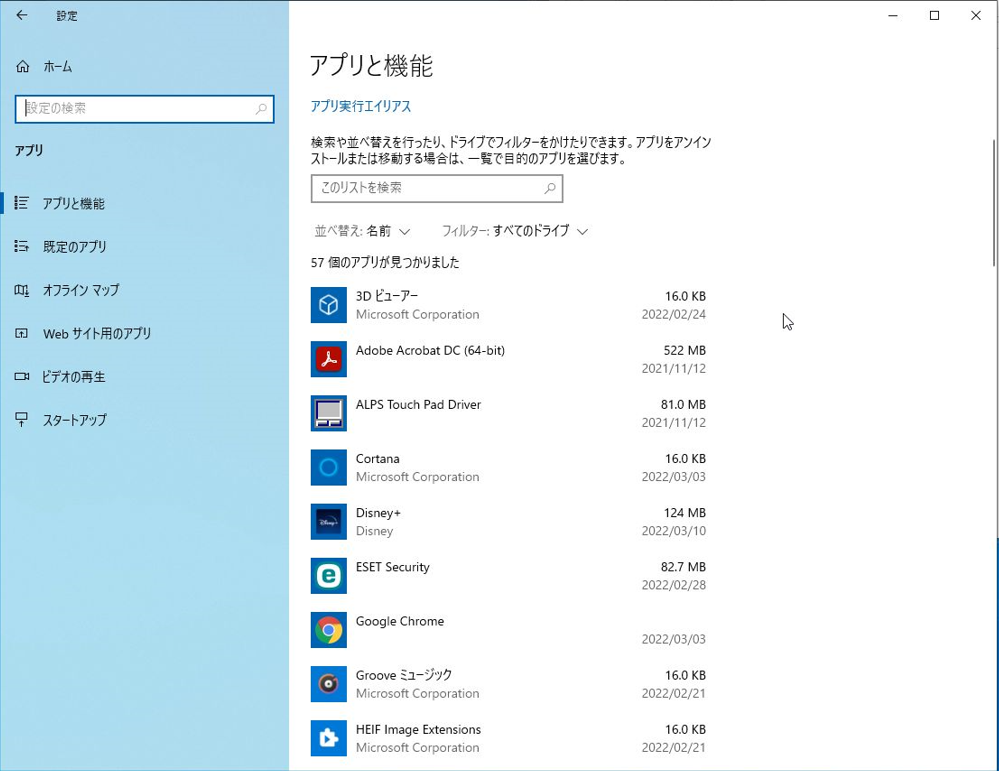
「Google Chrome」がアプリと機能の一覧に追加されていれば、インストールの確認OKです。
PDFビューワ(Adobe Acrobat DC)
PDFファイルを開くのに、PDF用のビューワがあると便利です。(Edgeブラウザでも閲覧は可能)
必須ではありませんが、インストールしておくとよいでしょう。
こちらも検索サイトで「Adobe Acrobat DC ダウンロード」と検索すれば、ダウンロードページが出てきますので、ダウンロードページからインストーラー(.exeのファイル)をダウンロードします。
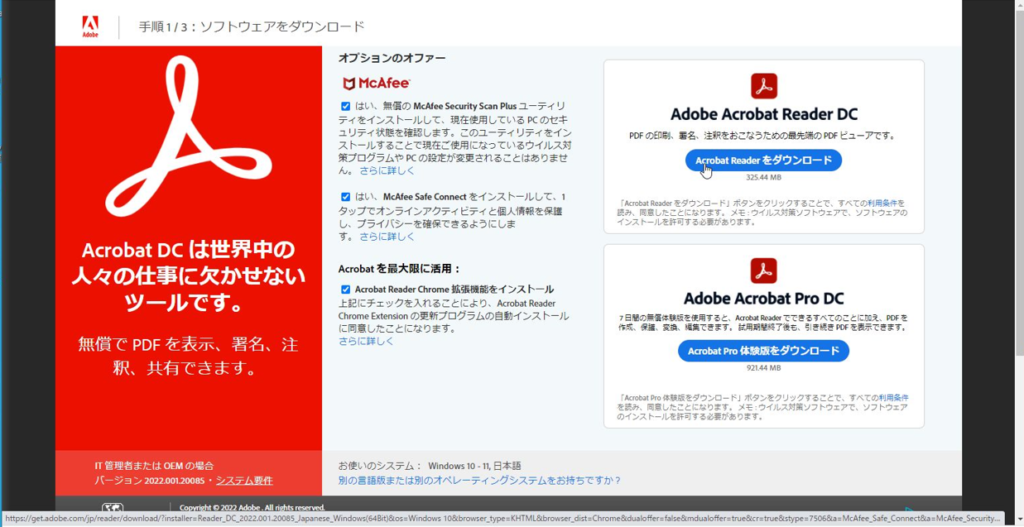
▼POINT Adobe Acrobat DCのダウンロードページにある、中央部分のチェックボックスの下記3つは、 checkを外しておくことをオススメします。 (どれも通常は不要の為) ・McAfee Security Scan Plus ・McAfee Safe Connect ・Acrobat Reader Chrome 拡張機能
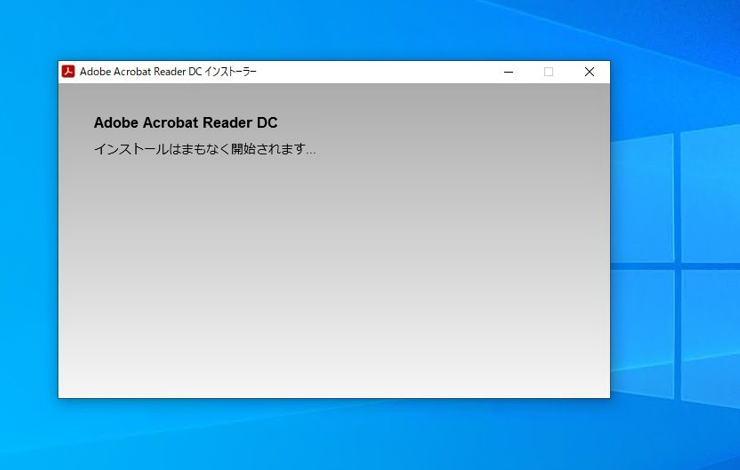
インストールは、ダウンロードした「.exeファイル」をダブルクリックして起動させるだけです。
インストールが自動的に実行され、Adobe Acrobat DCがインストールされます。
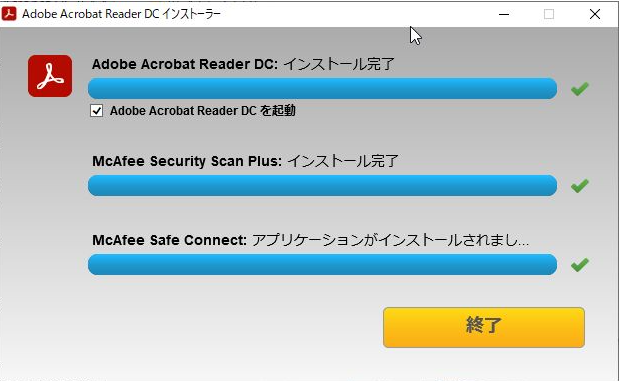
もし、先ほどのダウンロードページでMcAfee製品をチェック入れてしまった場合、McAfee製品もインストールされてしまいます。(セキュリティソフト)
インストールされてしまった場合は、PCの動作が重くなる原因にもなりますので、※「アンインストール」をしておきましょう。
※アンインストールの手順は、別途作成する「Windowsの設定項目の確認と動作の練習」記事で説明致します。
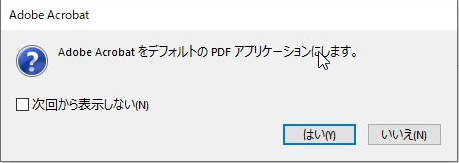
Adobe Acrobat DCがインストール完了すると、自動的に起動され、上記のようにPDFファイルとの「関連付け」という動作を自動的に行おうとします。
後で手動で行う事もできますが、「はい」を押して関連付けをしておきましょう。
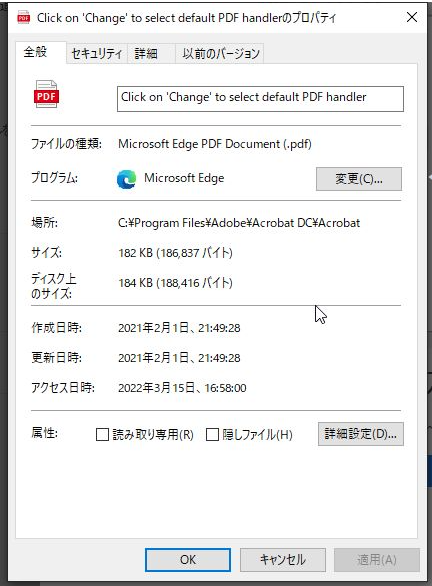
始め、PDFファイルはプログラム:MicrsoftEdge となっています。(PDFファイルを開こうとすると、edge上で開く)「変更」をクリックします。
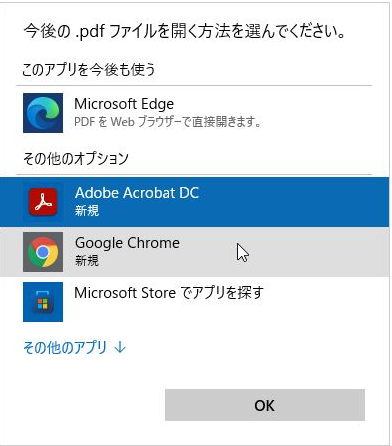
PDFファイルを開く方法を、「Adobe Acrobat DC」を選択
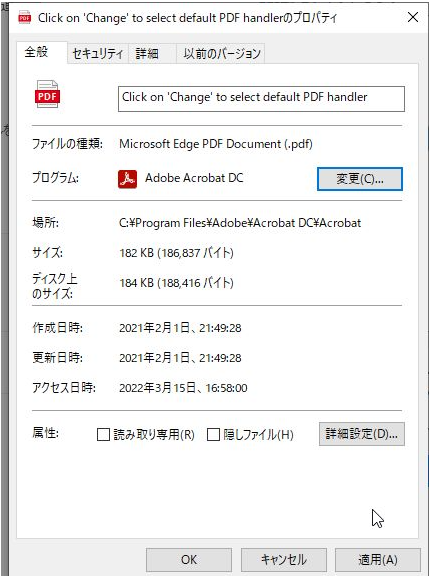
PDFファイルの関連付けアプリケーションが、Adobe Acrobat DCに変更されました。
▼check 画面左下のWindowsアイコンをクリック(スタートメニュー)→「設定(歯車アイコン)」をクリックして「アプリ」をクリック。 「アプリと機能」画面から、アプリケーションがインストールされていることを確認します。
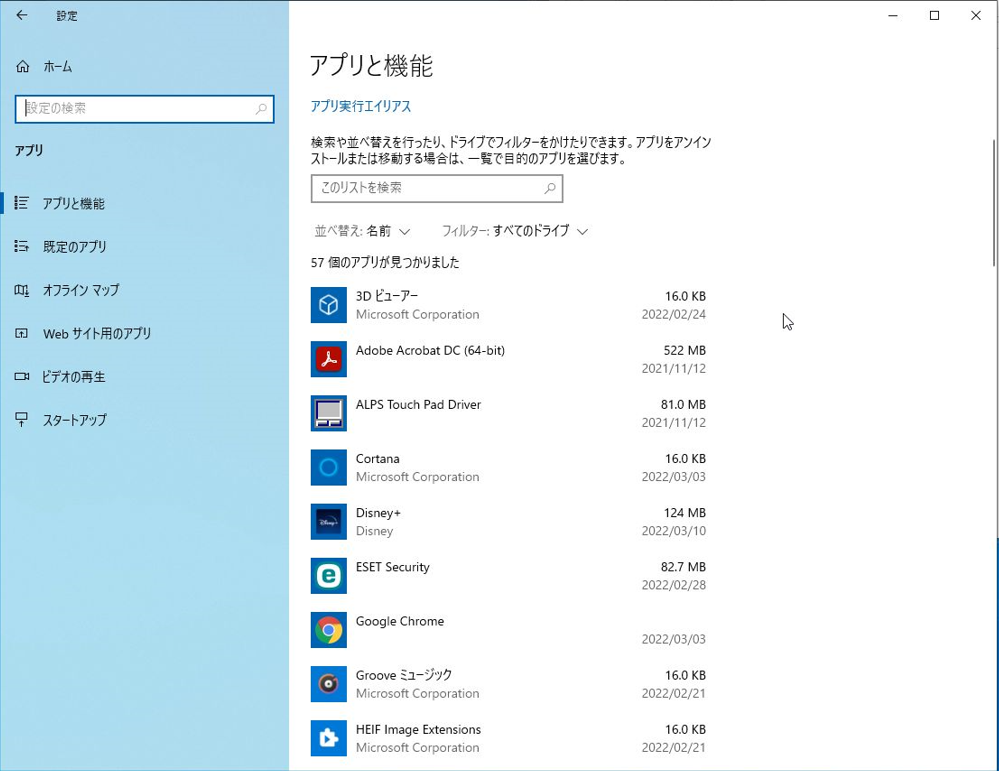
「Adobe Acrobat DC」がアプリと機能の一覧に追加されていれば、インストールの確認OKです。
ファイル圧縮・解凍ソフト(Lhaplus)
ファイルやフォルダは、「圧縮」・「解凍」と言う技術を使う事で、
サイズを小さくしたり、複数ファイルをまとめたりすることができます。
Windowsは標準機能で「ZIP」ファイルと呼ばれるファイルタイプの圧縮・解凍ができますが、
暗号化(パスワードをかける)等の面で、フリーの圧縮・解凍ソフトを入れておくと良いかと思います。
こちらも「Lhaplus ダウンロード」とすればダウンロードページが出てきますので、ダウンロードします。
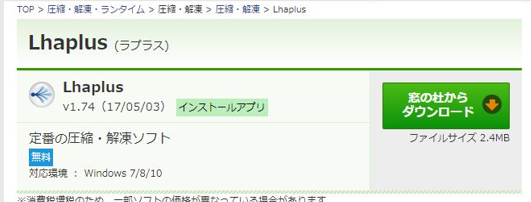
インストールは、ダウンロードした「.exeファイル」をダブルクリックして起動します。
セットアップウィザードという画面が出てきますが、基本的にはデフォルト状態のまま「次へ」「インストール」をクリックして進めてもらえれば、インストールが完了されます。
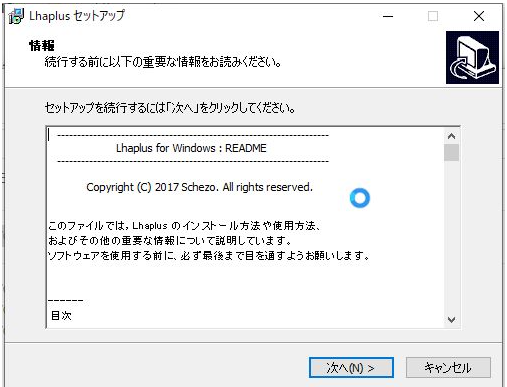
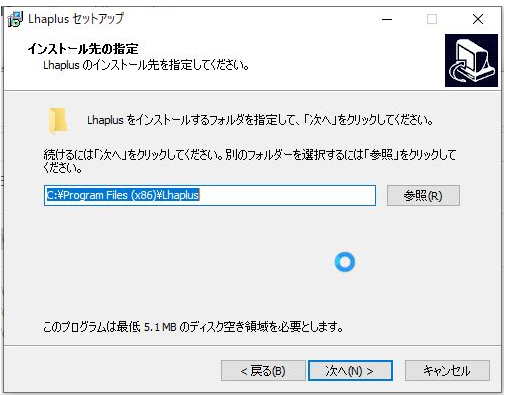
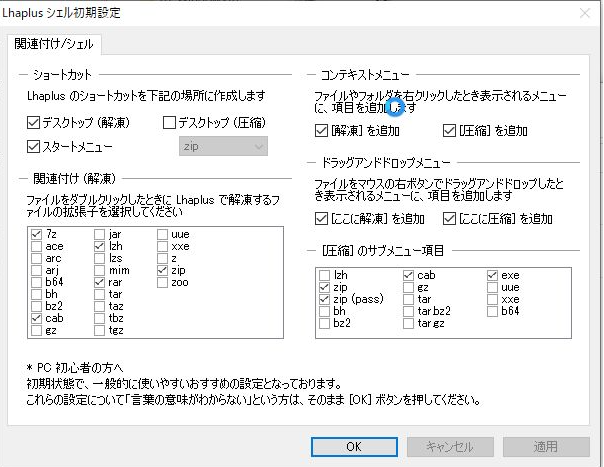
インストールが完了すると、Lhaplusの初期設定画面が開きます。
こちらもデフォルトの状態のまま「OK」を押して完了です。
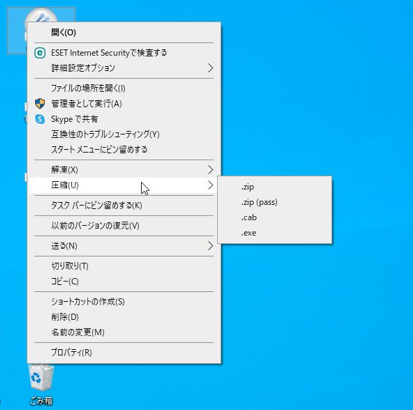
▼check ・デスクトップに「Lhaplus」のショートカットアイコンが作成されていることを確認 ・適当なファイルを右クリックし、「解凍」「圧縮」のメニューが表示されていることを確認 Lhaplusがインストールされ、アプリケーションが関連付けていることを確認します。
以上で、必要なアプリケーションのインストール、確認作業は完了です。
この記事のまとめ
この記事では、下記の作業の説明を記載させて頂きました。
・Windowsの初期設定(初期ユーザー名の設定、パスワードの設定等)
・アプリケーションのインストール(ブラウザ等)
次回は、「Windowsの一般的な設定項目と設定方法、演習」について説明を致します。