インフラエンジニア(フィールドエンジニア)の業務に「キッティング」と呼ばれる業務があります。
キッティングとは、具体的にどのような事をやっているのでしょうか?
本記事では、キッティング業務の一部である「Windows端末の設定」について一部をご紹介致します。
この記事を見る事で、「Windows端末の設定関連」に関するスキル、知識を習得できることができます。
また、Windowsの設定項目は、Windowsサーバーの設定項目と同様の物が多いです。
つまり、通常のWindowsの設定が行う事ができれば、そのままWindowsサーバーでも同等手順で設定を行う事が可能、という事になります。
以上から、Windowsの設定項目はWindowsサーバーの設計・構築にも通ずるスキルとなります。
IT業界未経験の方、またこれからサーバー業務へステップアップしていきたい方も是非、本記事を見て参考にしてみて下さい。
▼この記事で習得できること ・Windows10 OSの設定一般的な設定項目を知る事ができる ・Windows10 OSの設定一般的な設定手順を覚え、実践する事ができる ・一般的な「キッティング」と呼ばれる設定スキルの習得(Windowsの設定関連)
この記事をご覧になる前に、下記の前提条件、対象者をご確認下さい。
▼この記事の前提条件、対象者 ・勉強用のPC(ノートPC)を持っていること(OSはWindows10) ・Windows10の設定項目について、知見・経験が少ない方 ・これからITエンジニア(インフラ)として業務を行いたい方 ・キッティング(Windows作業)の業務詳細を知りたい方
前回の記事「ノートパソコン(Windows)の初期設定について」は、下記記事をご確認下さい。
Windowsの設定項目については、筆者の独断と偏見で各設定項目を「初級」「中級」「上級」※の3レベルに分けており、記事も3部で分けて構成しています。
※レベルは筆者の体感による難易度の指標ですので、あくまで参考程度に捉えて下さい。
紹介するWindowsの設定項目一覧は下記となります。
▼Windows設定(初級)項目一覧 ・ホスト名(PC名)の変更 ・ユーザー作成(管理者、一般アカウント)アカウント種類変更 ・デスクトップアイコンの作成・整理・変更 ・ディスク容量の設定・変更 ・既定アプリの設定・変更 ・Windowsライセンス認証の確認 ・アプリケーションのアンインストール(McAfee Security Plus)
▼Windows設定(中級)項目一覧 ・BIOS設定 ・IPアドレスの設定,確認 ・プリンタの設定(IPの設定、ドライバインストール) ・リモートデスクトップの設定 ・WindowsUpdateの確認
▼Windows設定(上級)項目一覧 ・ドメイン参加 ・プロキシの設定 ・ローカルポリシーの設定 ・セキュリティポリシーの設定 ・レジストリの設定 ・コマンドプロンプト、Powershellの使用(pingコマンド等)
本記事では、「初級」項目の設定方法について記載致します。
「中級」「上級」の設定項目については、下記それぞれの記事より確認してみてください。
※「中級」「上級」準備中
Windowsの設定方法について(初級)
▼Windows設定(初級)項目一覧 ・ホスト名(PC名)の変更 ・ユーザー作成(管理者、一般アカウント)アカウント種類変更 ・デスクトップアイコンの作成・整理・変更 ・ディスク容量の設定・変更 ・既定アプリの設定・変更 ・Windowsライセンス認証の確認 ・アプリケーションのアンインストール(McAfee Security Plus)
初級編の項目は、ホスト名、ユーザー名、ディスク容量の設定、アプリケーションのライセンス認証の確認方法等です。
設定作業は、基本的に「管理者」権限を持つユーザーアカウントで行う事を前提としています。
ホスト名(PC名)の変更
まずはホスト名の設定です。
ホスト名とは、ノートPC・デスクトップPC・サーバー等「デバイス」自身の内部的な名前となります。
▼設定手順
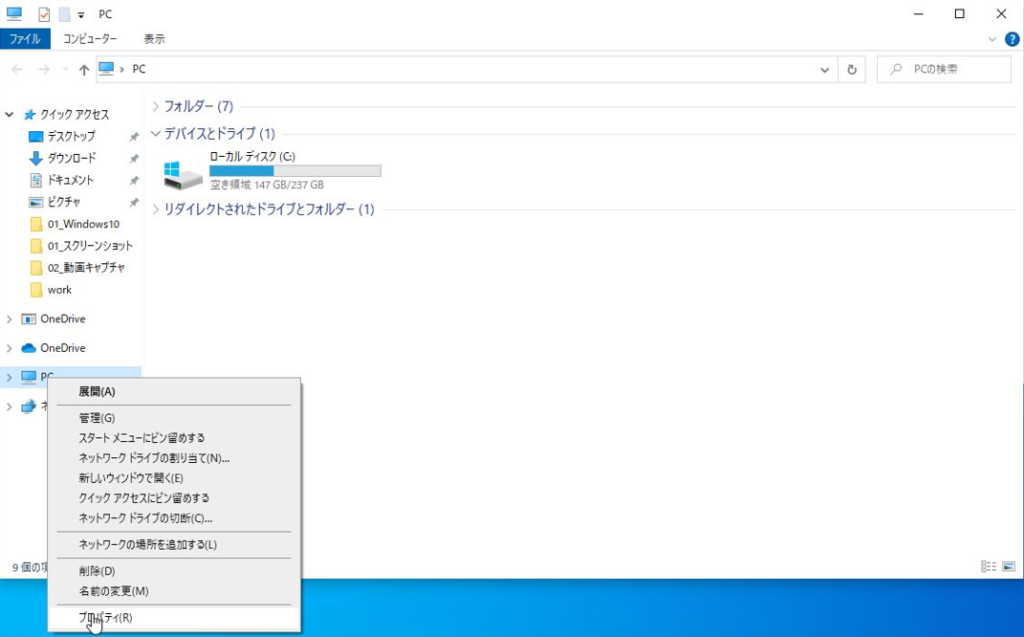
エクスプローラー※を開き、「PC」上で右クリックをし、「プロパティ」をクリックします。
※エクスプローラーの出し方が解らない場合は、「Windowsキーを押しながら+Eキー」を押す事でも表示可能です。
Windowsキーについての説明
Windowsキーは、キーボードの左下にあります。下部画像を参照。
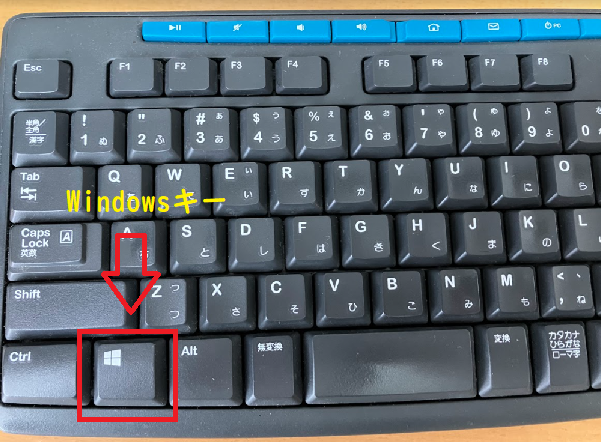
▼ホスト名の設定続き
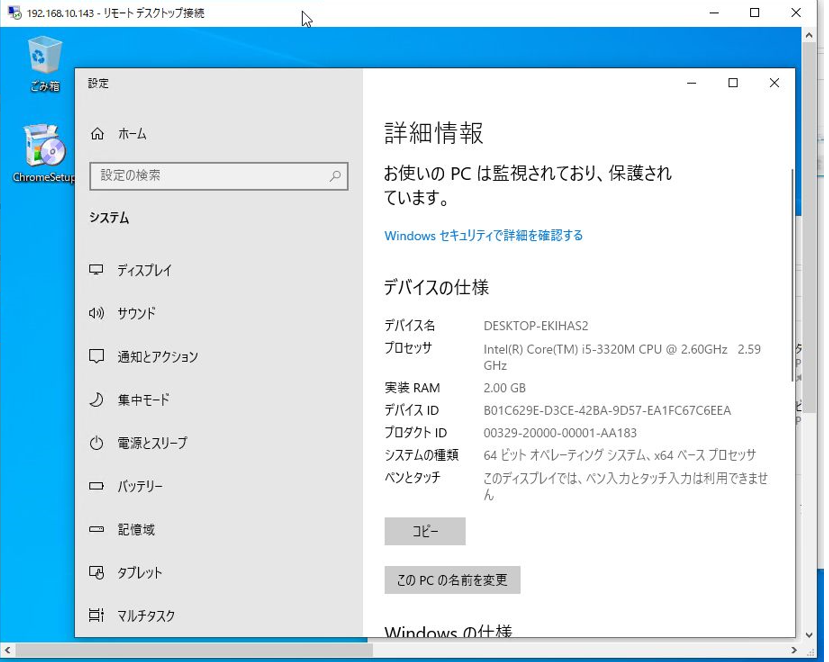
設定画面が開きます。
「デバイス名」と書かれている部分が、「現在のホスト名」の表示です。
「このPCの名前を変更」をクリックします。
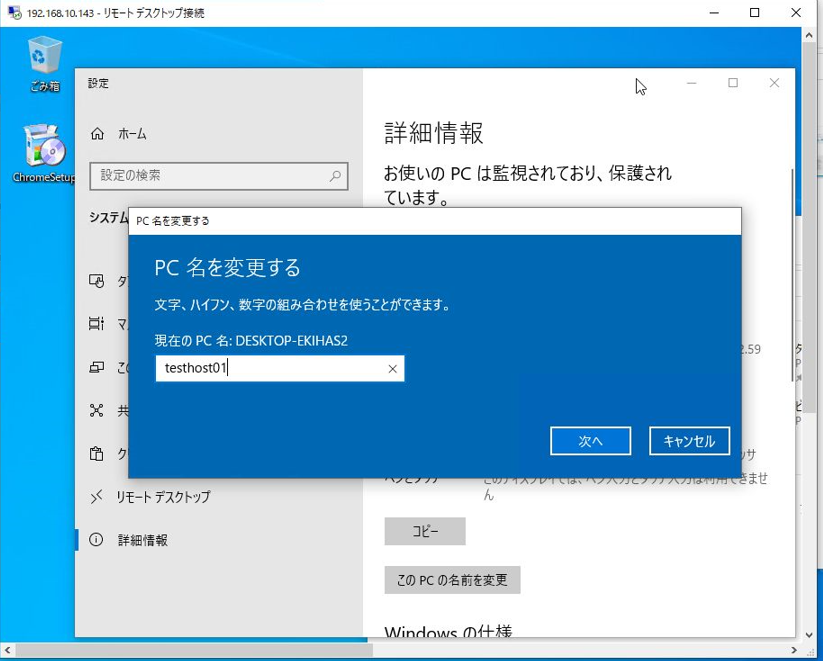
PC名を変更する画面が出てくるので、変更したいホスト名を入力して、「次へ」を押下します。
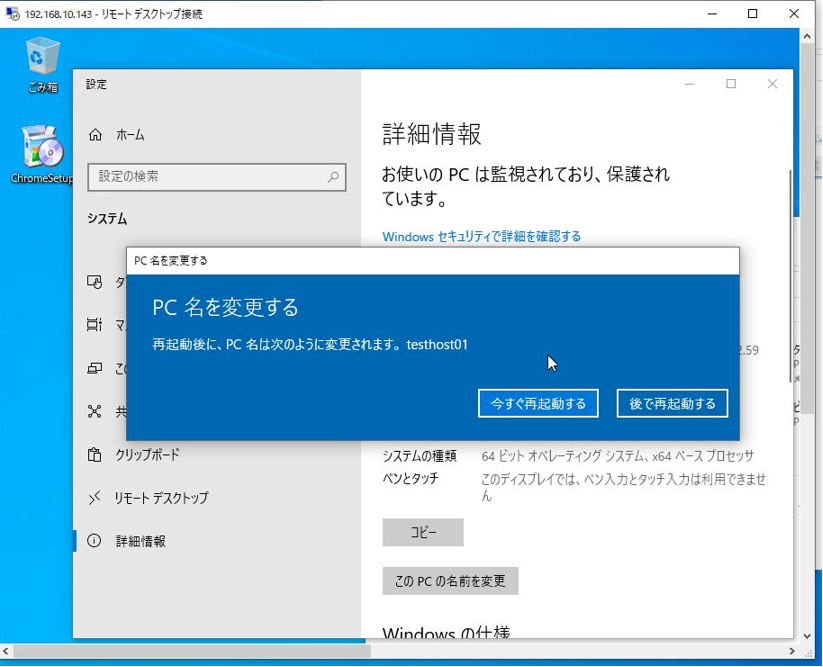
PC名の変更には再起動が必ず必要です。「今すぐ再起動」を押下し、再起動をしてください。
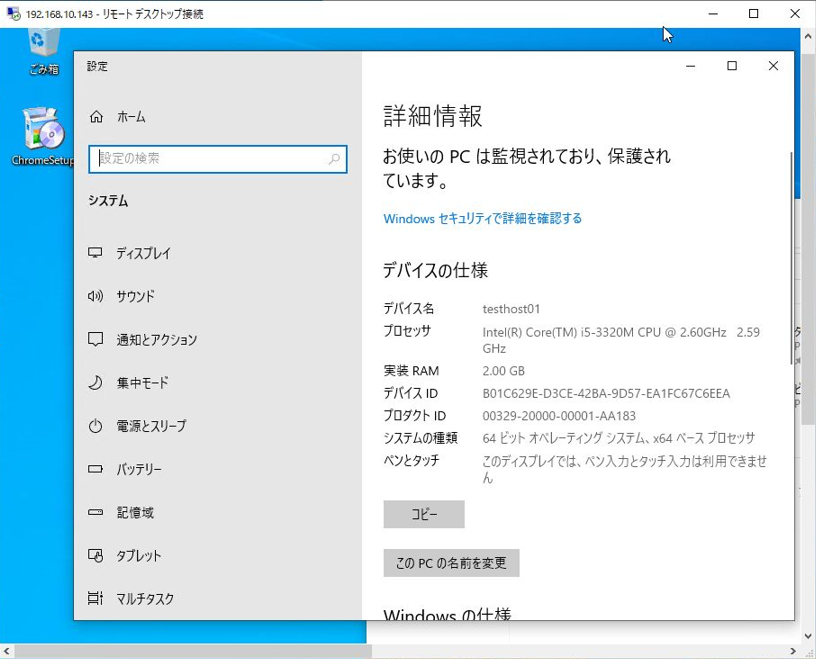
再起動後、同じ手順でホスト名を表示させ、ホスト名が変更されていることを確認します。
ユーザー作成(管理者、一般アカウント) アカウント種類変更
Windowsのローカルアカウントと呼ばれるアカウントの作成方法です。
ローカルアカウントには、「管理者(Administrator)」と、「一般アカウント」の2種類がある事を覚えておきましょう。
一般アカウントの作成方法、アカウントの種類変更方法について記載します。
一般アカウントの作成方法
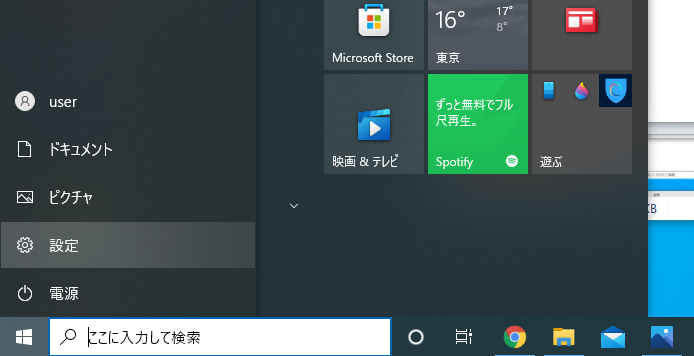
「スタートメニュー」→「設定」をクリックします。
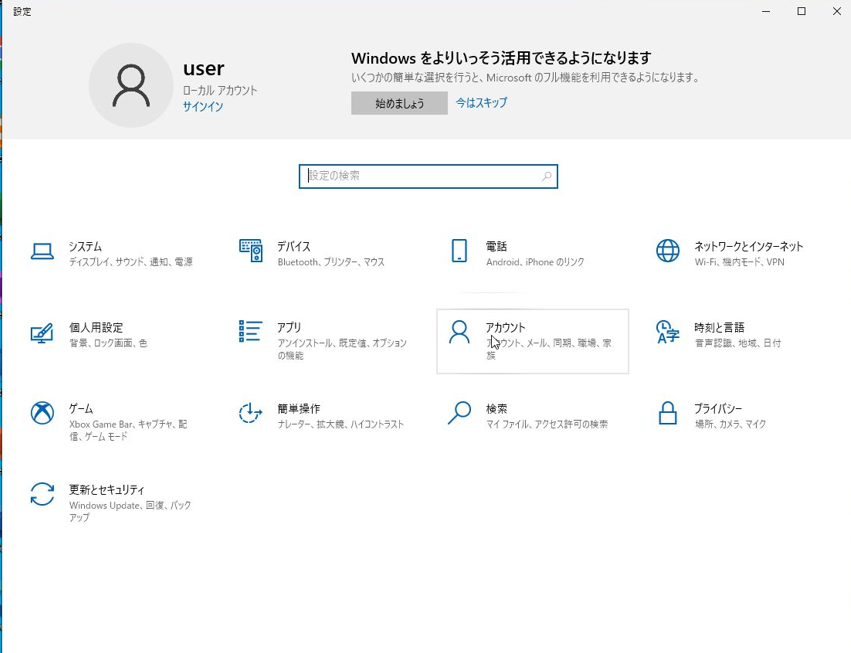
「設定」画面で「アカウント」をクリックします。
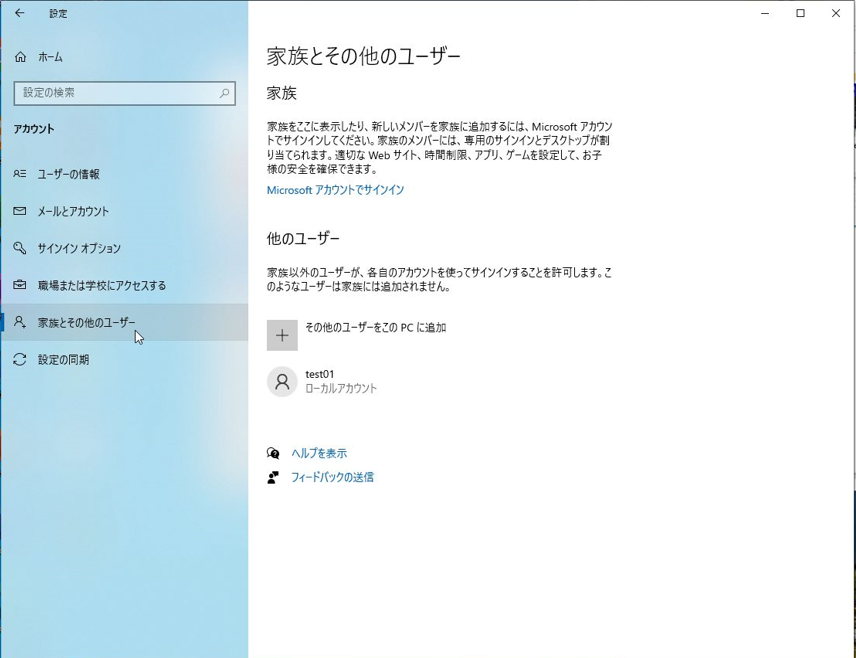
「アカウント」画面 左メニューの「家族とその他のユーザー」をクリックし、「その他のユーザーをこのPCに追加」をクリックします。
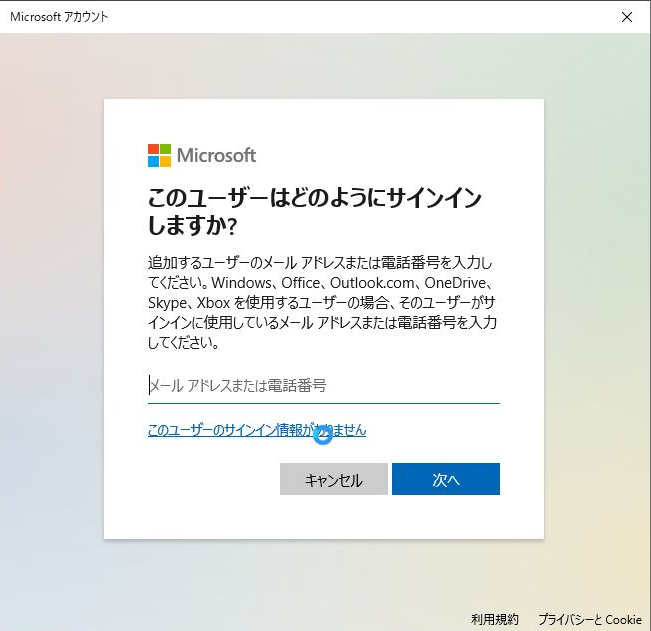
Microsoftアカウントに関する入力画面が出てきますが、Micrsoftアカウントは今回は使用しないため
「このユーザーのサインイン情報がありません」をクリックします。
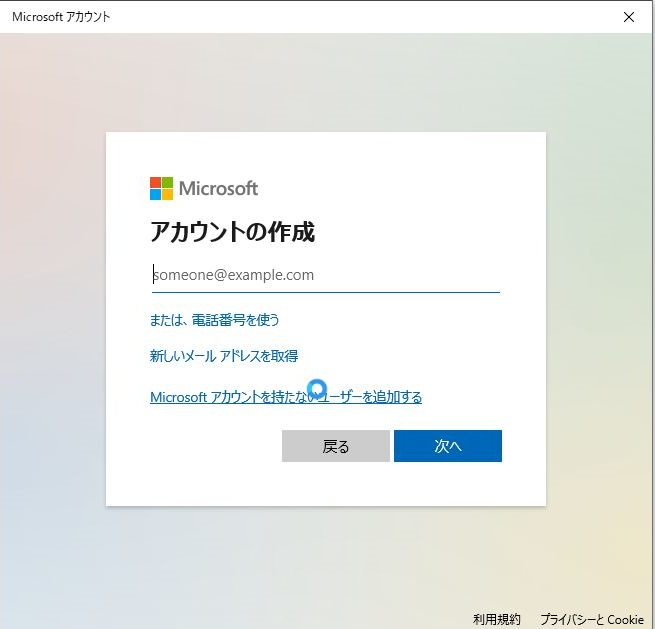
「Microsoftアカウントを持たないユーザーを追加する」をクリックします。
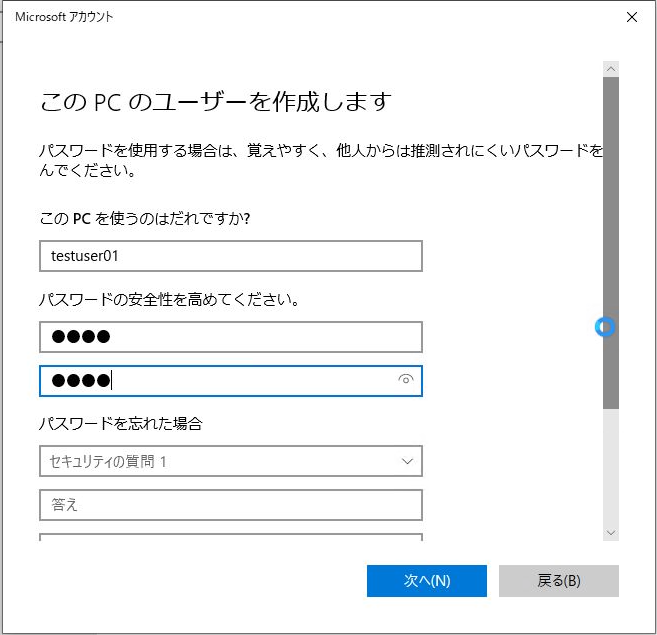
ユーザ名、パスワード、秘密の質問3つをそれぞれ入力し、「次へ」を押下します。
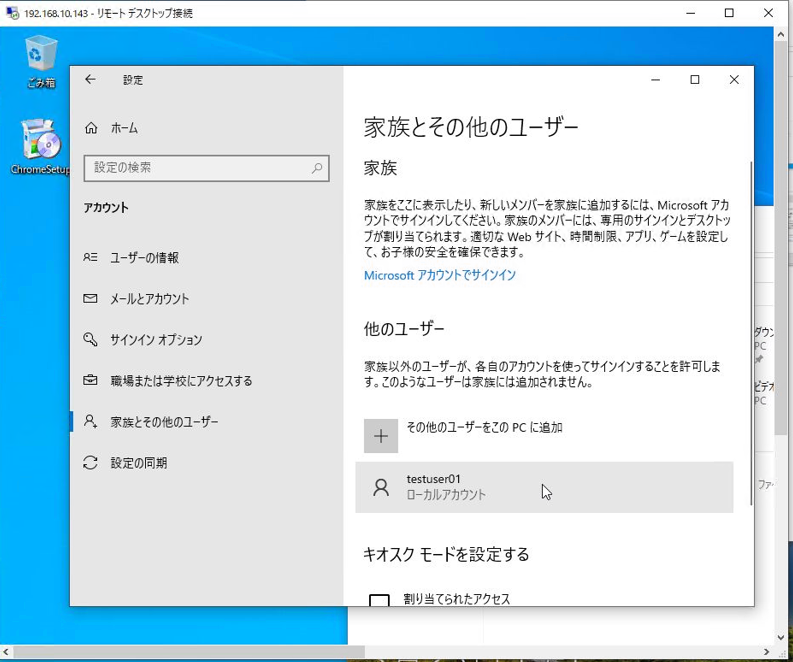
一般ユーザーが作成されました。
アカウントの種類変更(一般ユーザー→管理者)
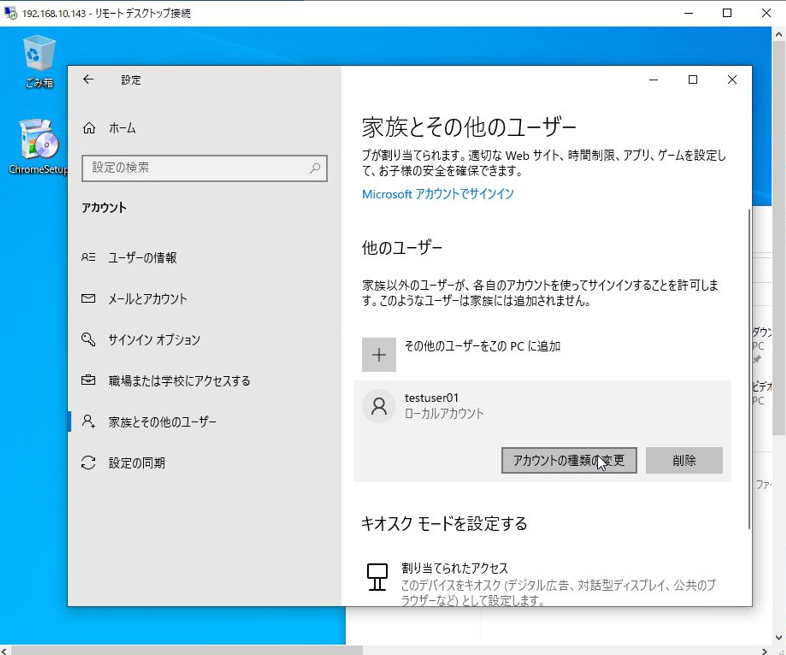
変更したいユーザーをクリックし、「アカウントの種類の変更」をクリックします。
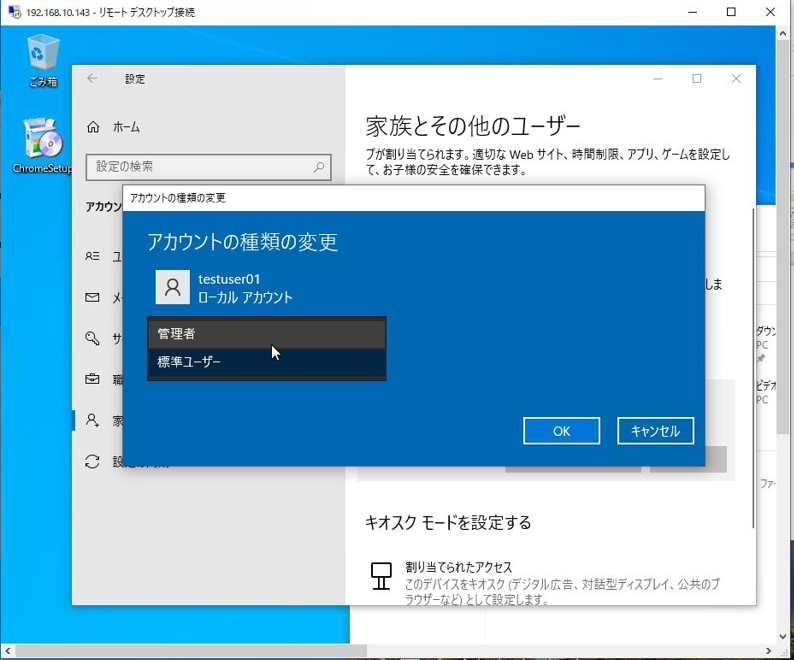
「管理者」を選択し、「OKを」クリックします。
参考情報:コントロールパネルを使用したアカウント設定変更について
現在のWidnowsの設定変更は、「設定」画面から行うケースが多いですが、一昔前のWindowsでは、「コントロールパネル」という項目から設定を変える事が主流でした。
基本的には「設定」画面からの手順を覚えておけばOKかと思いますが、「コントロールパネル」からも一部設定変更が可能ですので、こちらも覚えておくと良いかと思います。
コントロールパネルを使用したアカウント設定変更について、参考情報として下記に記載します。
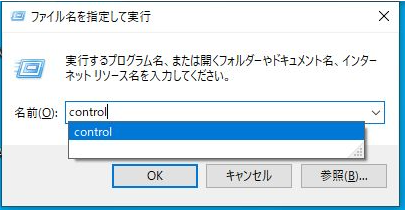
「Windowsキーを押しながら+Rキー」を押し、「ファイ名を指定して実行」ダイアログを出します。
「control」と入力しOKを押下します。
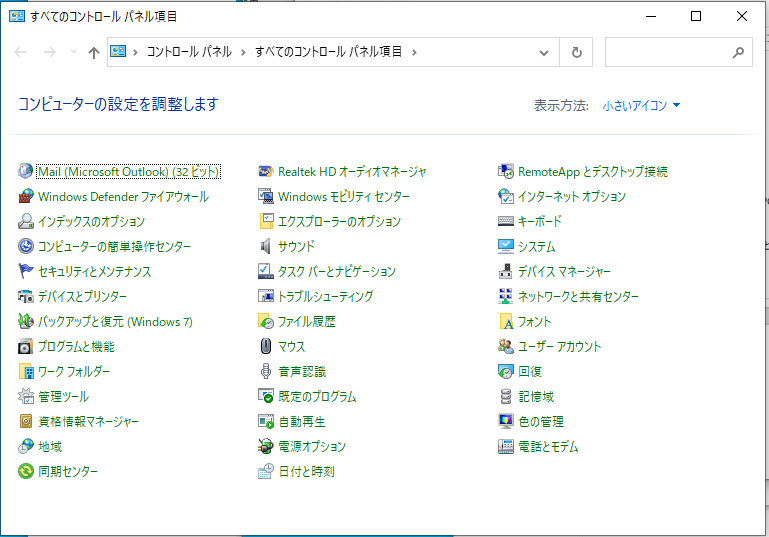
コントロールパネルがメニューから、「ユーザーアカウント」をクリックします。
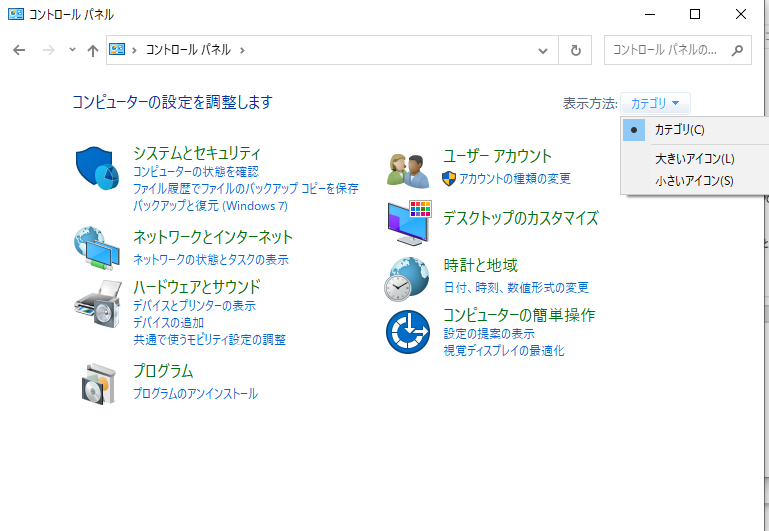
※表示方法が違う場合は、表示方法:をクリックする事で表示を変える事ができます。
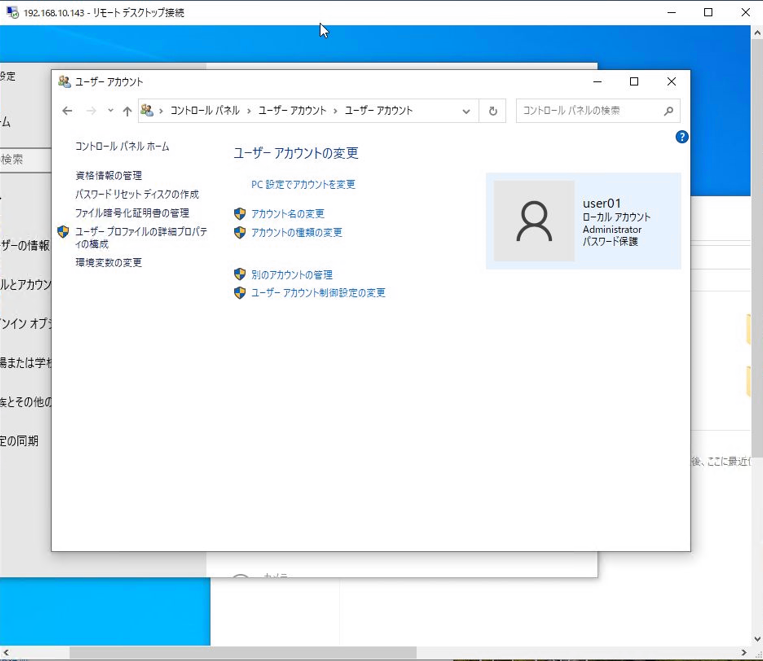
コントロールパネル上のユーザーアカウント画面です。
・アカウント名の変更
・アカウントの種類の変更
等が設定できます。
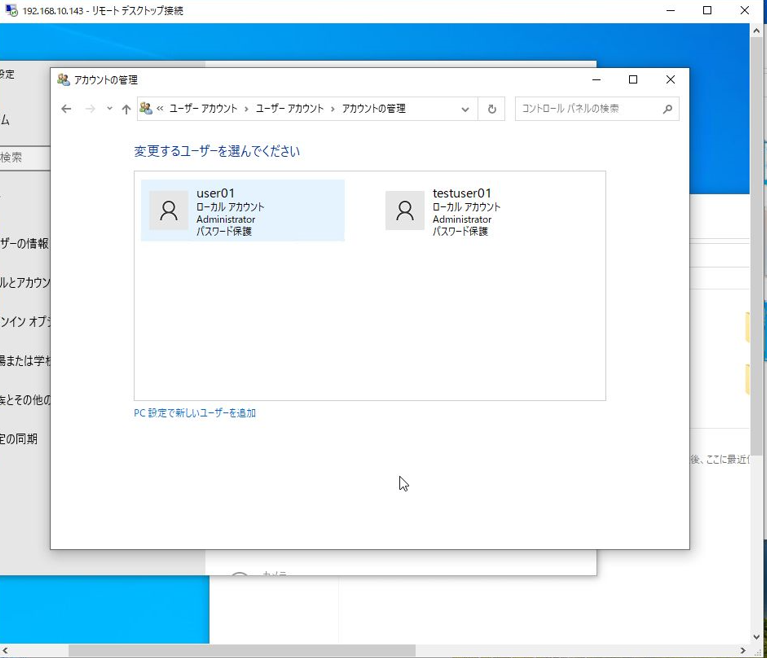
設定で新しいユーザーを追加 をクリックすると、「設定」画面のユーザー追加画面に移動します。
デスクトップアイコンの作成・整理・変更
デスクトップアイコンとは、下図のような、「ゴミ箱」や「PC」等のアイコンの事です。
操作に慣れた方ならこのようなアイコンは不要(目的の画面へはショートカットキー等で表示可能なため)かと思いますが、使用しているユーザー企業もあるため、設定方法を記載しておきます。
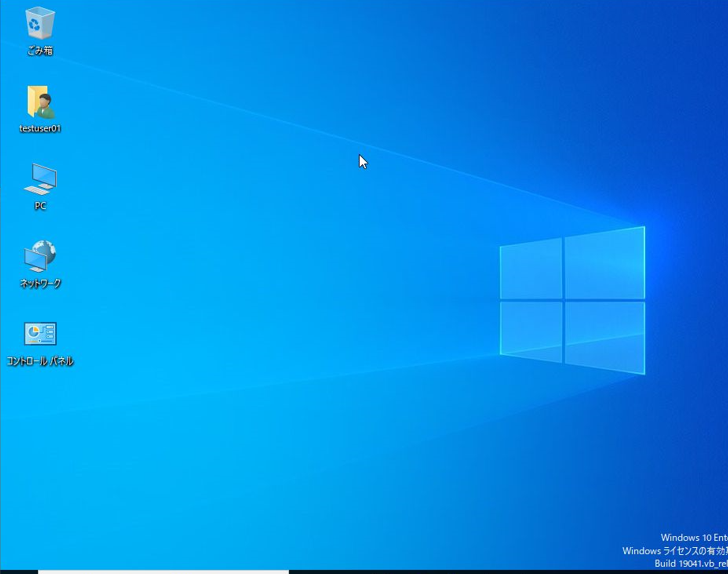
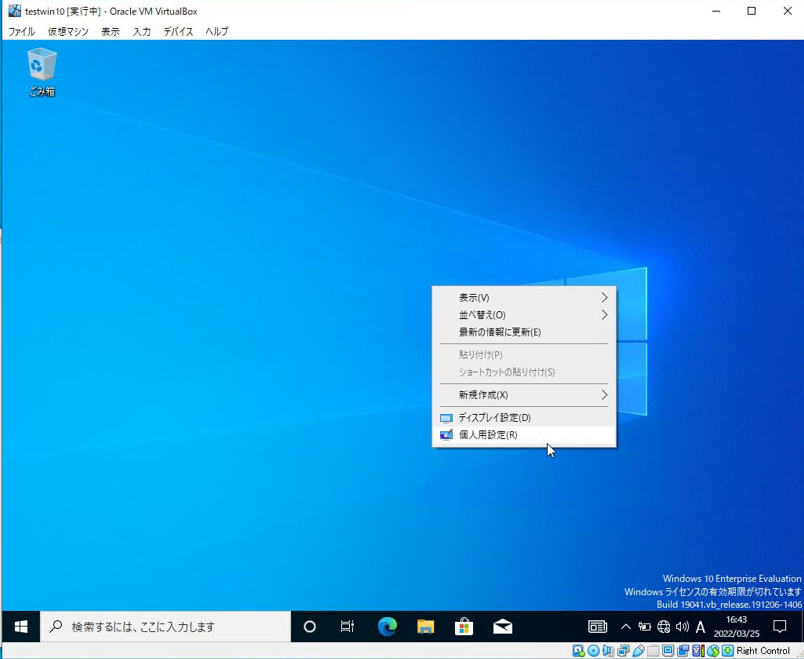
デスクトップの何もない所(上記画像参照)で右クリック→個人設定をクリックします。
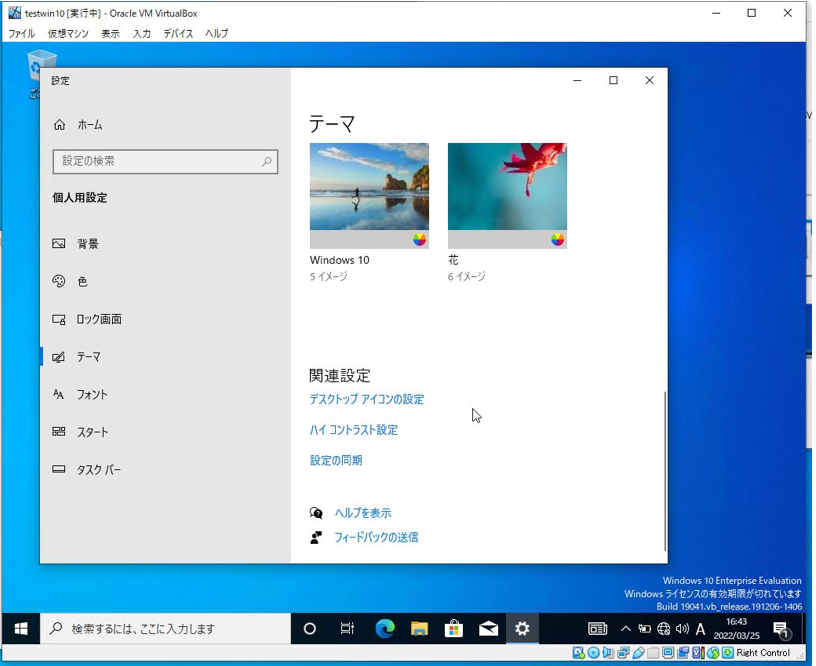
「個人設定」左部メニューから「テーマ」をクリックし、下にスクロールさせ「デスクトップアイコンの設定」をクリックします。
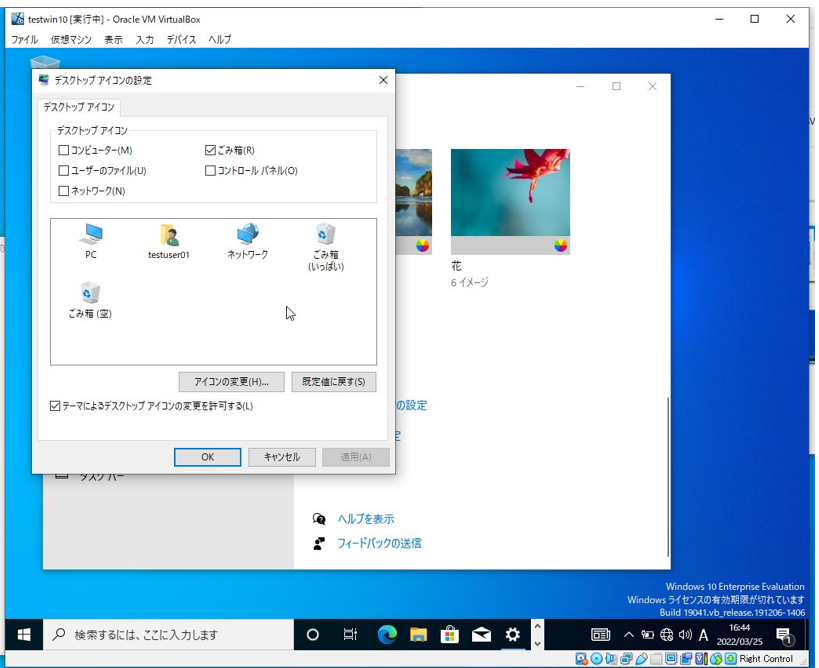
デスクトップ設定画面が出てきますので、デスクトップに表示・または非常時させたいアイコンにチェックを入れる・外すをし、OKをクリックします。
ディスク容量の設定・変更
PCには、物理的なハードディスクを論理的に分割して、ドライブとして割り当てています。
Cドライブ、Dドライブといったものです。
「ディスクの管理」設定画面から、ディスクボリューム名の設定や、ディスク容量の割り当て等の設定を行う事ができます。
詳細について本記事では割愛しますが、「ディスクの管理」画面でディスクに関する設定変更ができる事を覚えていればOKです。
本記事では、「ディスク容量の割り当て」の流れについて記載しますが、他の操作が必要の場合は、必要に応じた操作をググって探してみて下さい。
(例: Windows ディスク名 変更 等)
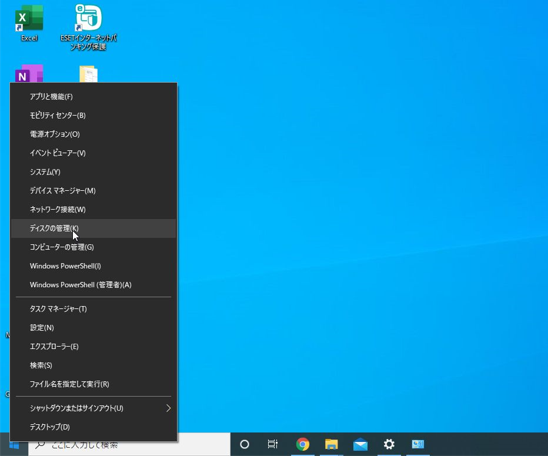
スタートメニューを右クリックし、「ディスクの管理」をクリックします。
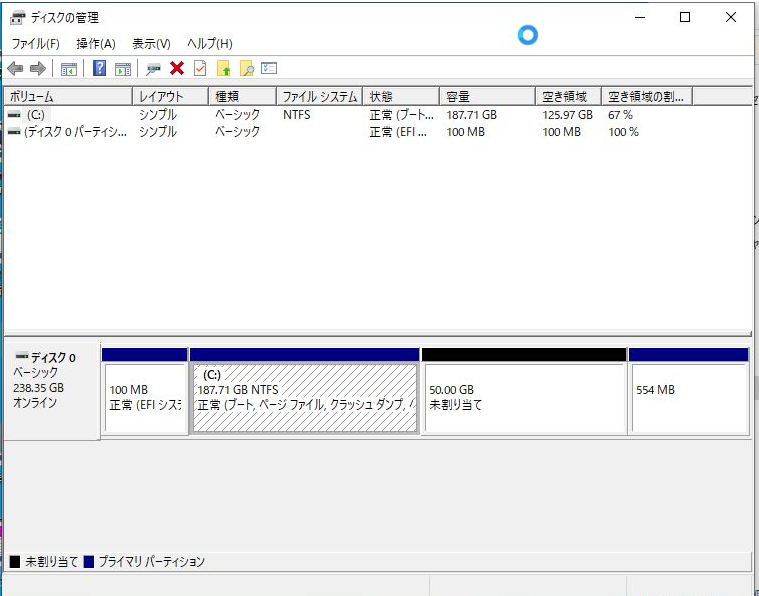
ディスクの管理画面が表示されます。
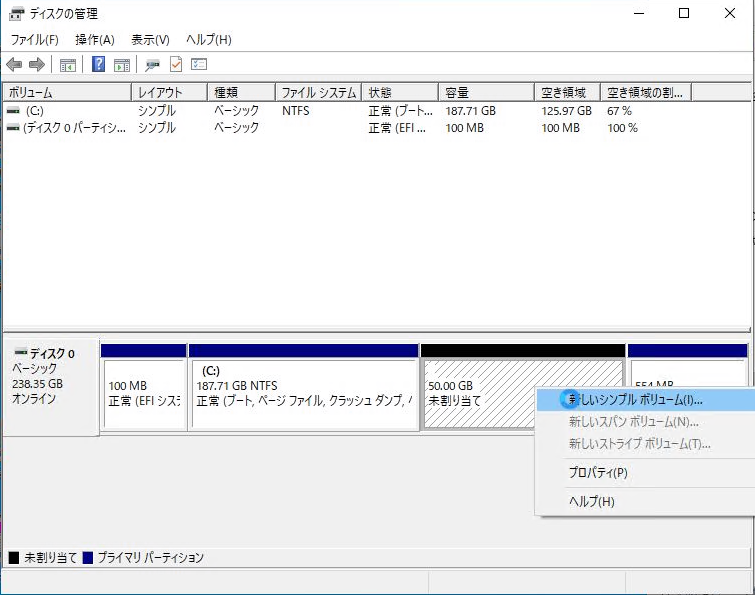
「未割当」の領域を右クリックし、「新しいシンプルボリューム」をクリックします。
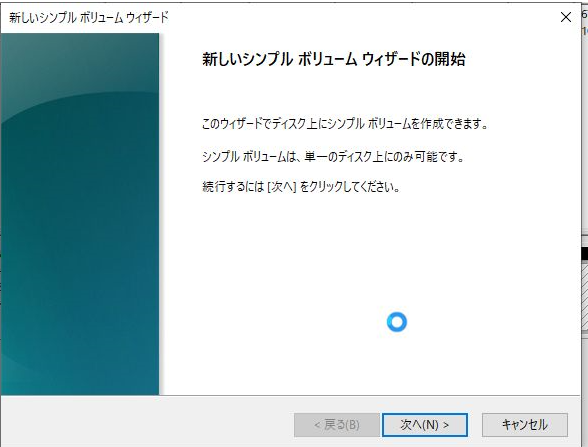
新しいシンプルボリュームウィザードが表示されます。基本的には全てデフォルトのまま「次へ」を押していけばOKです。
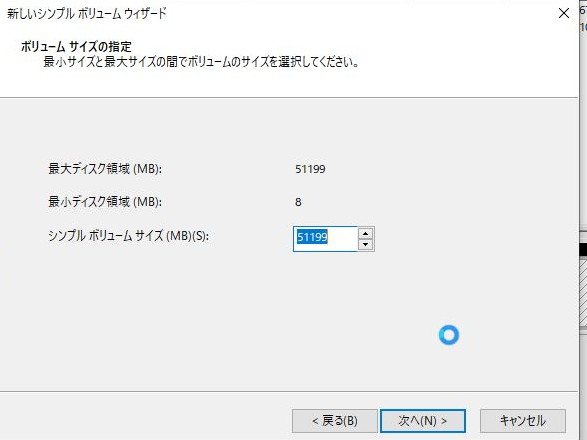
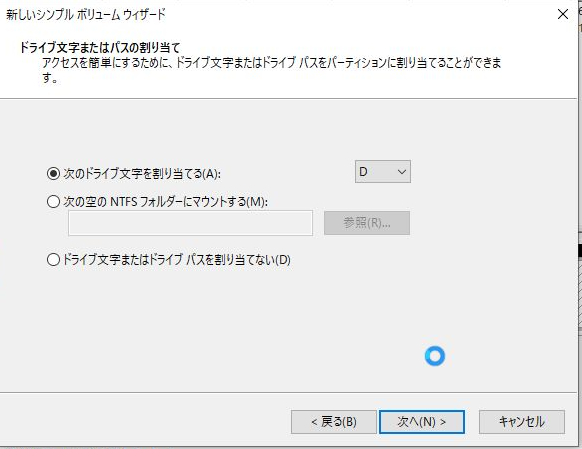
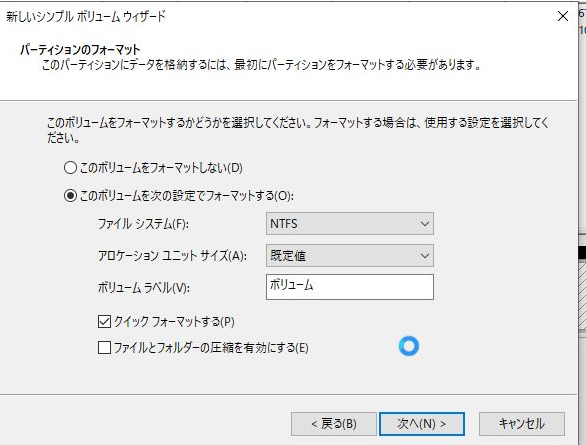
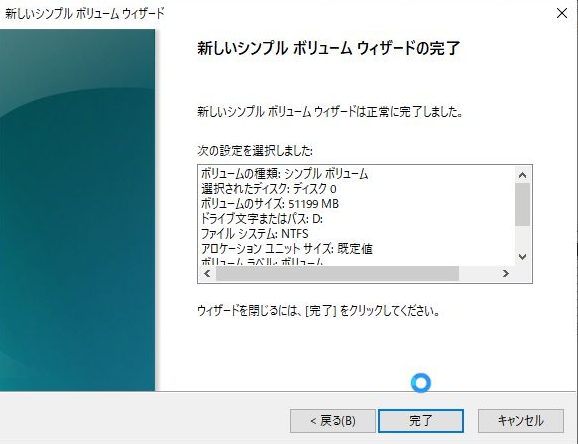
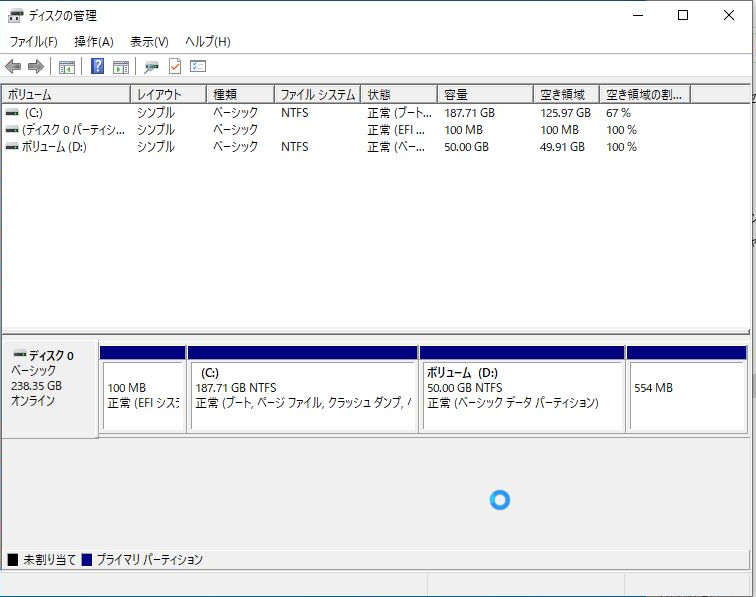
全て「次へ」を押して完了すると、「未割当」だった領域がボリューム(D)として割り当てが完了されました。
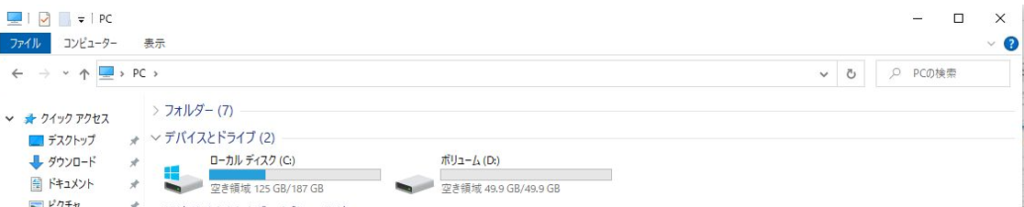
Dドライブとして認識されています。
既定アプリの設定・変更
既定のアプリとは、「Webブラウザを開くときはGoogleChrome、PDFファイルを開く時はAdobe Acrobat・・」といったように、開くファイル毎に起動するアプリケーションを関連づける事です。
キッティングでは使用するユーザーに合わせて変更することもありますので、覚えておいて下さい。
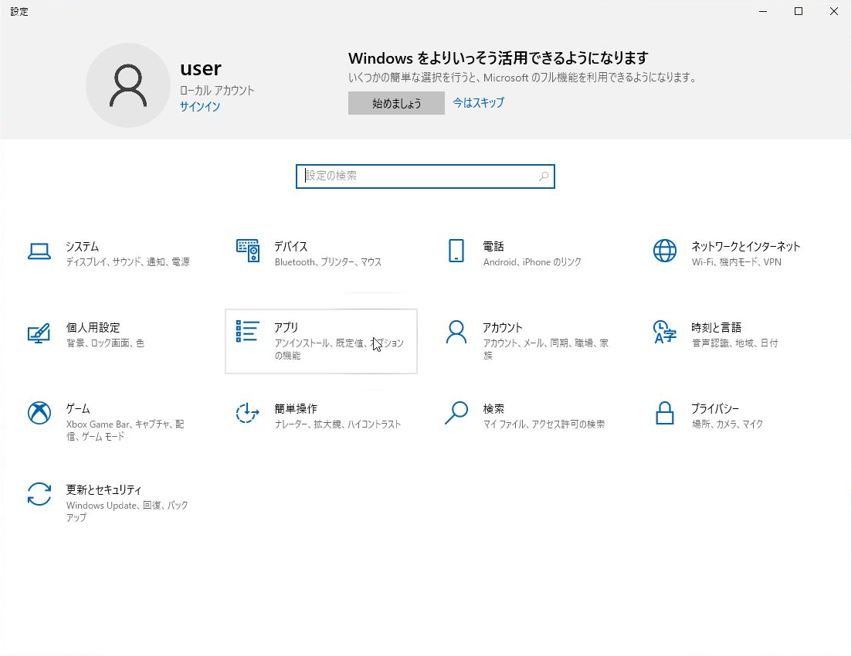
「スタートメニュー」「設定」画面から、「アプリ」をクリックします。
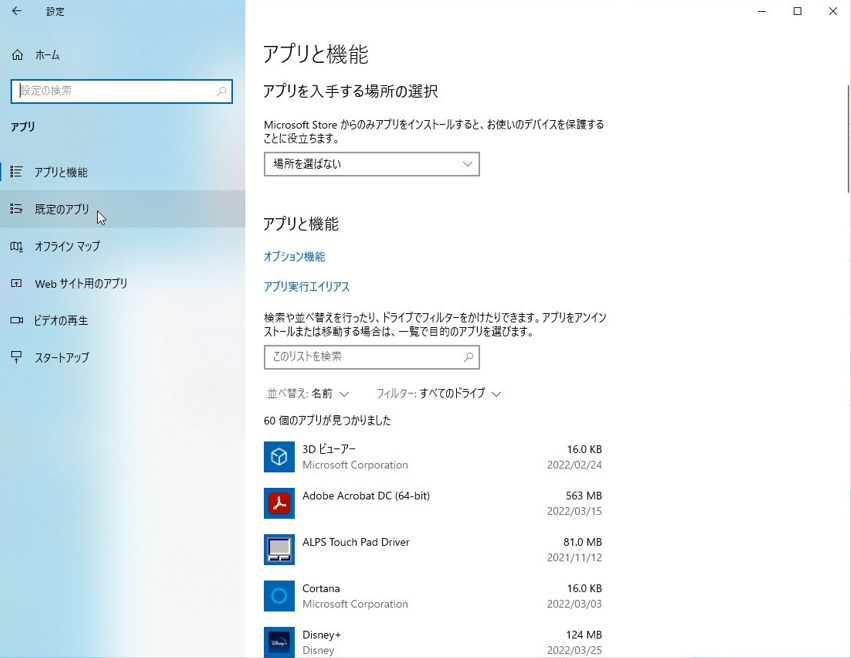
「アプリと機能」画面から、左部メニュー「既定のアプリ」をクリックします。
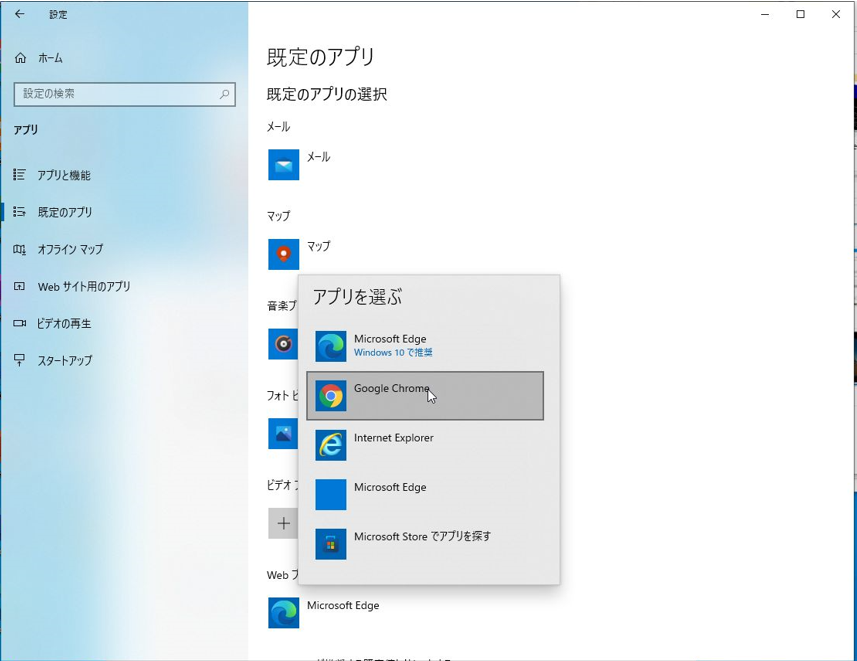
既定のアプリ画面から、変更したいアプリを選択します。
上図では、WebブラウザをEdgeからChromeに変更しています。
ファイルの拡張子毎にアプリを変更する場合
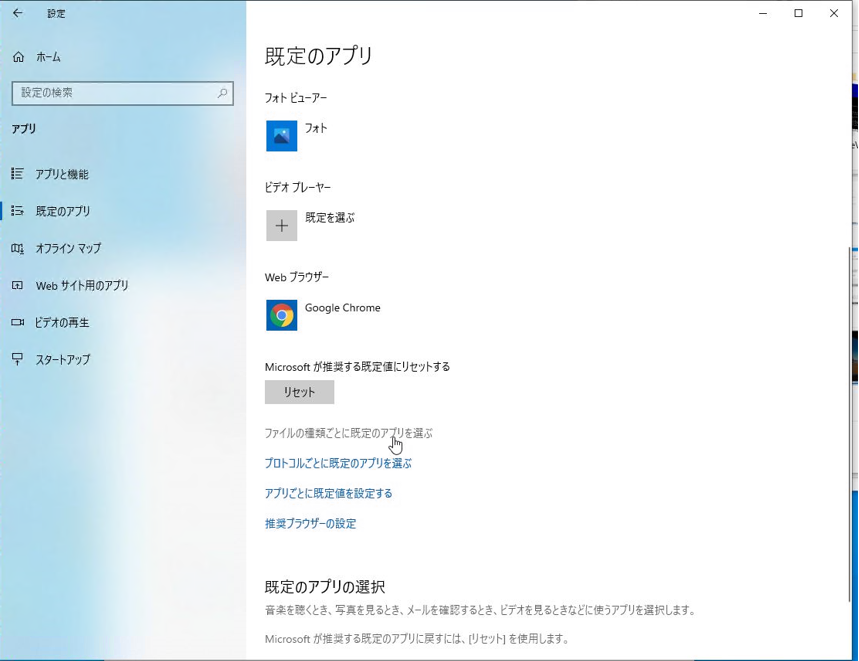
.pdf等、ファイルの拡張子事にアプリケーションを変更したい場合は、「ファイルの種類ごとに規定のアプリを選ぶ」をクリックして設定画面に進みます。
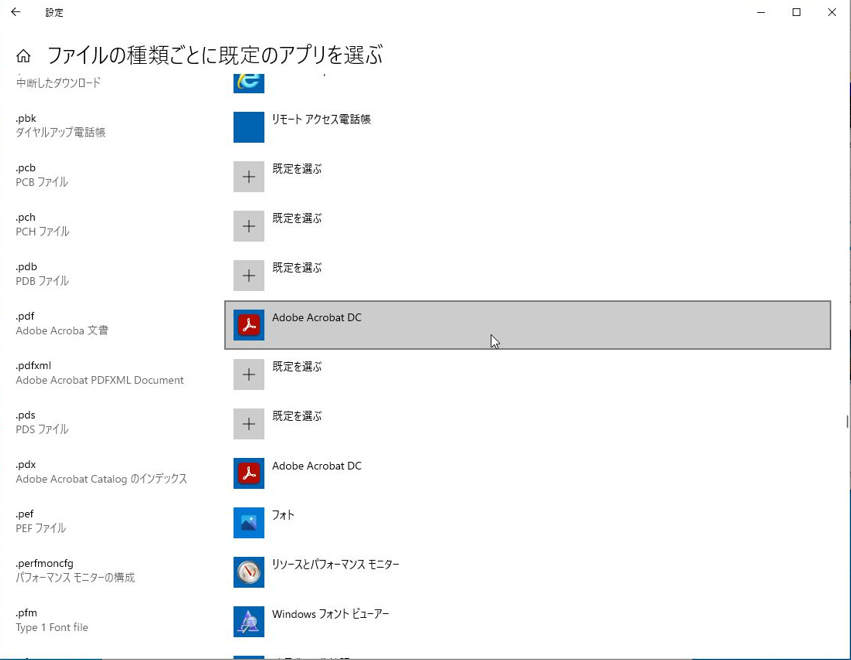
変更したいファイルの拡張子を選択し、アプリケーションを変更します。
Windowsライセンス認証の確認
Windowsのライセンス認証に関する確認手順です。
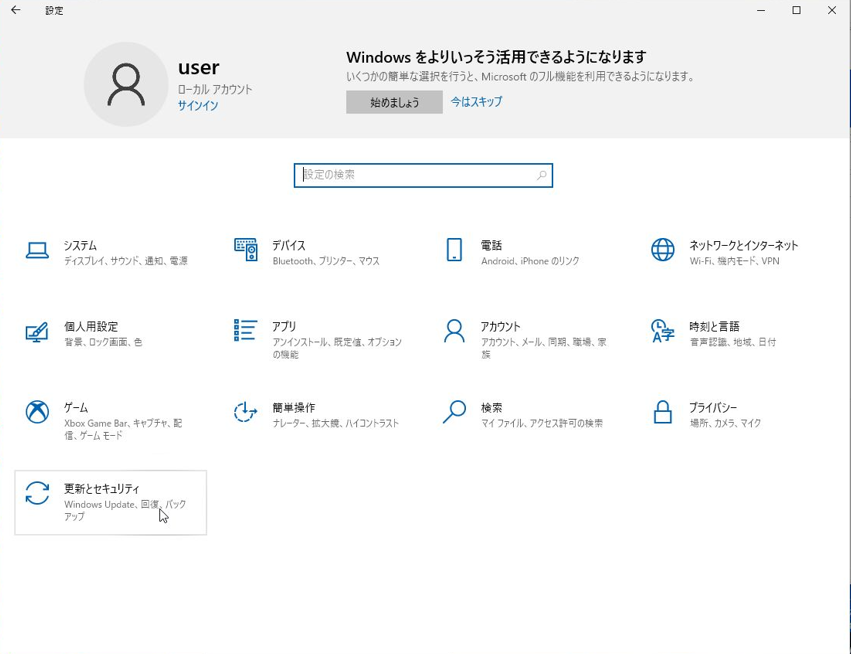
「スタートメニュー」「設定」画面の「更新とセキュリティ」をクリックします。
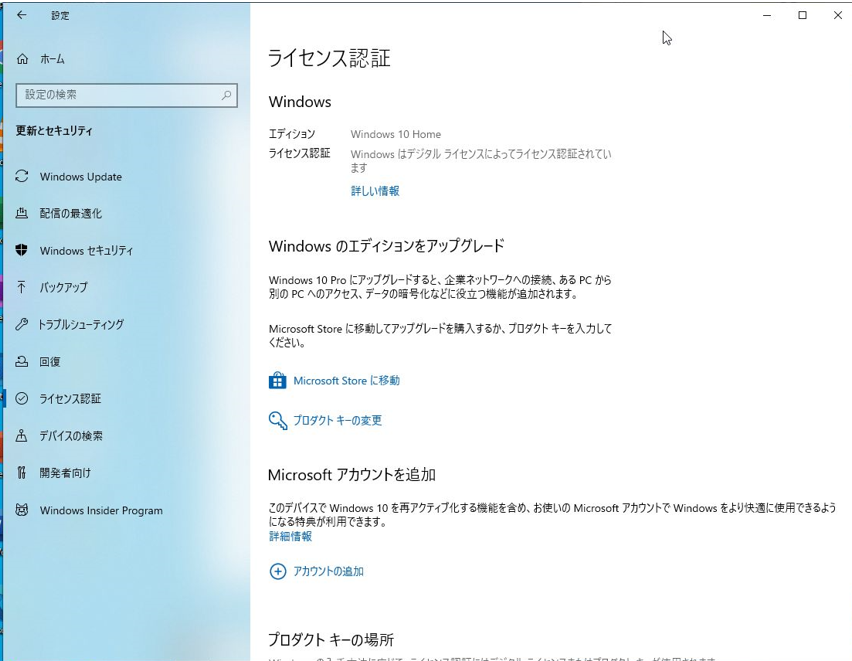
左部メニューの「ライセンス認証」をクリックし、ライセンス認証画面を表示させます。
上図は、ライセンス認証されている画面です。
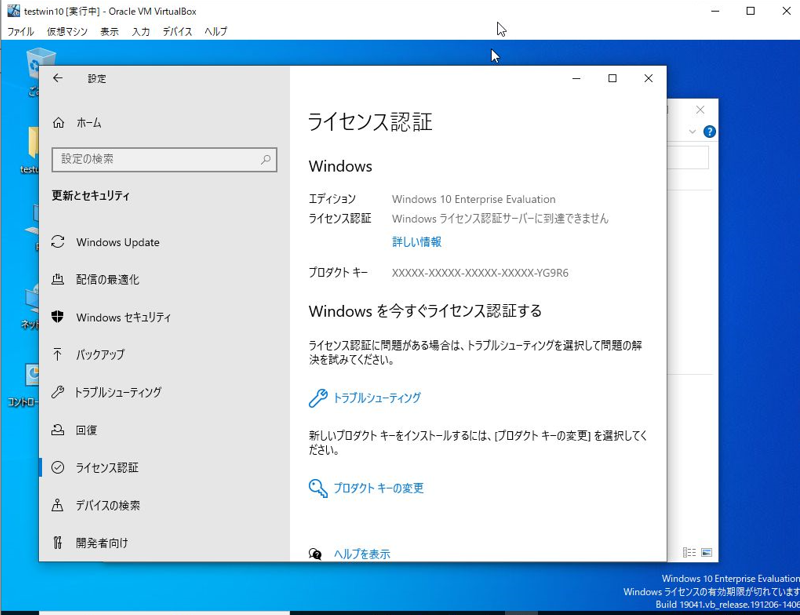
ライセンス認証がされていない場合の表示例は上図です。
アプリケーションのアンインストール(McAfee Security Plus)
アプリケーションのアンインストールを行います。
本記事では、Adobe Acrobat DCをインストールした際に一緒にインストールされてしまった「McAfee Security Plus」(無料のアンチウィルスソフト)のアンインストール例を記載します。
※アプリと機能画面から「アンインストール」をクリックしてアンインストールを進めていきます。
アプリによりアンインストールの画面や方法が異なる場合がありますので、留意下さい。
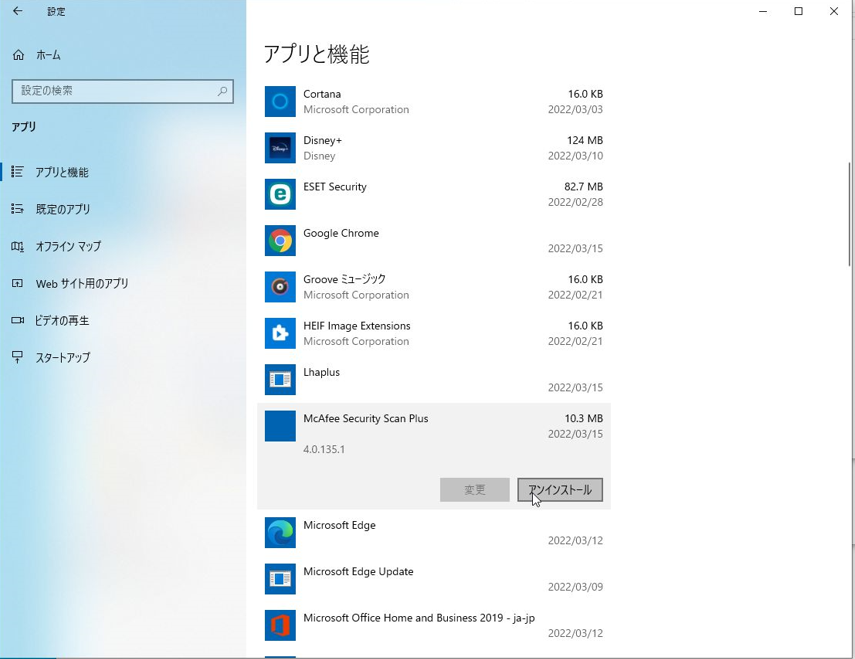
「スタートメニュー」「設定」画面から、「アプリ」をクリックし、「アプリと機能」画面を開きます。アプリ一覧から、アンインストールしたいアプリをクリックし「アンインストール」をクリックします。
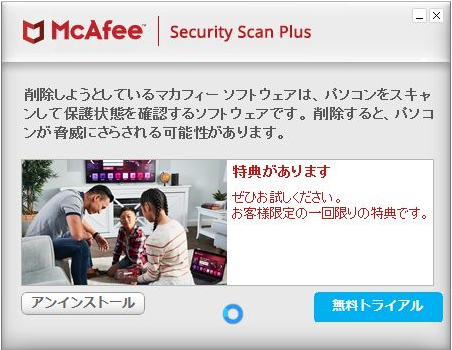
アンインストールの画面が出てきます。「アンインストール」をクリックします。
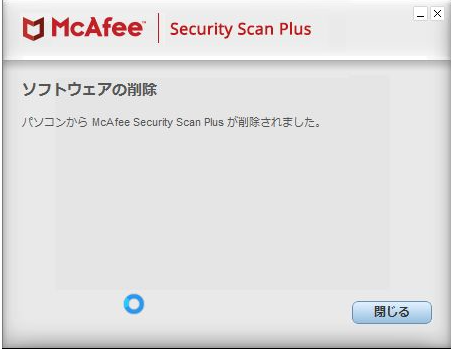
削除完了です。
本記事のまとめ
本記事では、インフラエンジニアの初級業務である「キッティング」の一部、Windows端末の設定について、設定業務の一部を紹介致しました。
パソコンに触ったことがある方であれば、それほど難しい設定操作では無いかと思います。
インフラエンジニアの業務として、こんなことをやっているんだ。と知見を深めて頂ければ幸いです。
もし、今後業務としてキッティングを行っていく方は、是非、お手元の端末や会社の端末などで、実際に設定操作を実施してみる事をオススメしたします。
Windows端末設定には本記事以外にもたくさんの項目があります。
次回以降、中級・上級編として一部をご紹介したいと思います。



